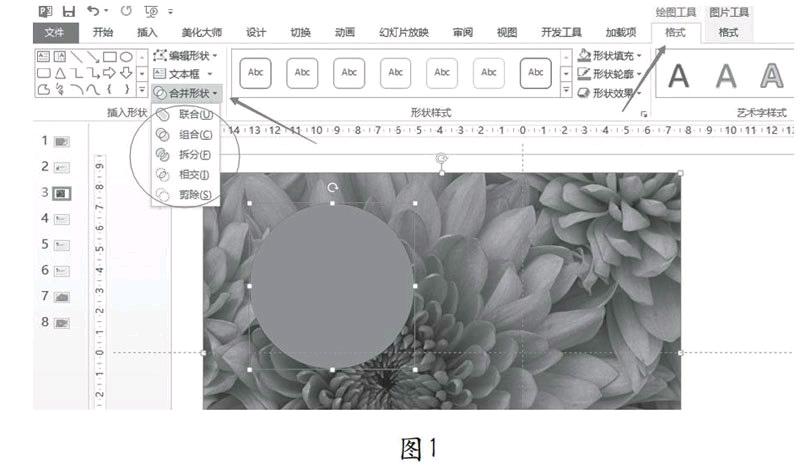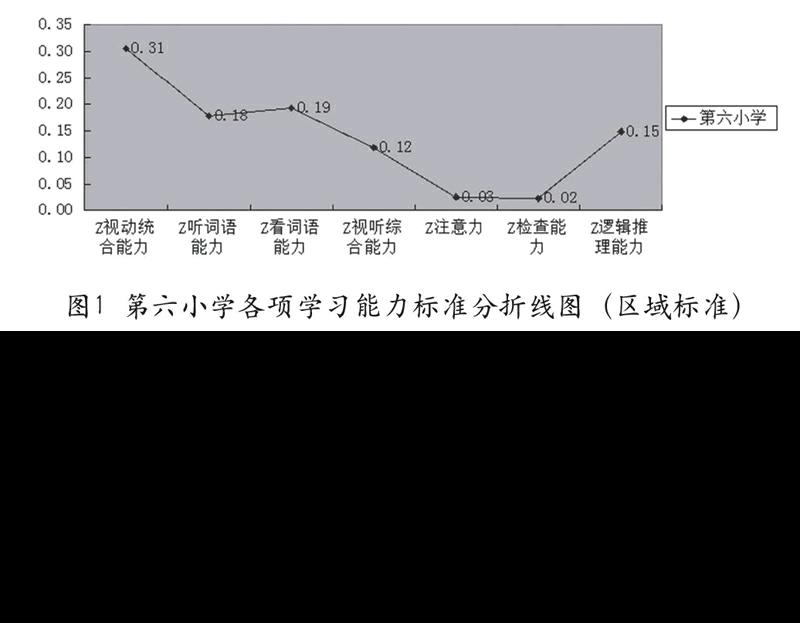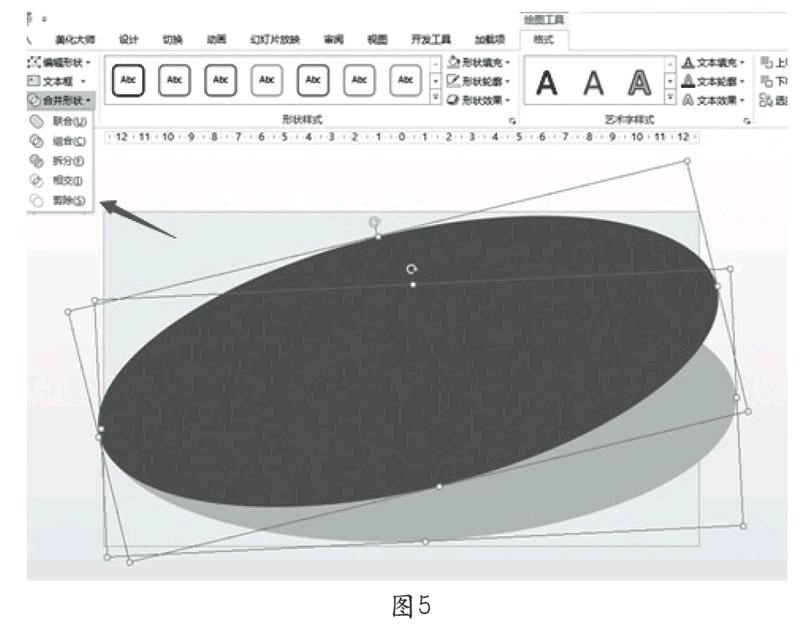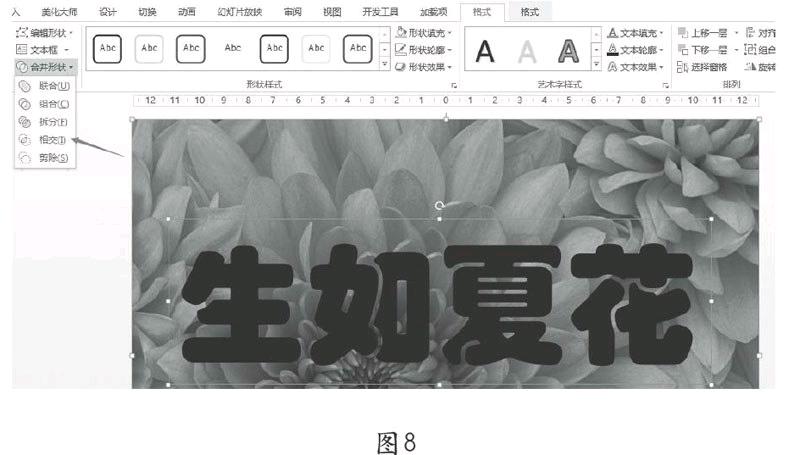借助PPT的合并形状功能快速优化课件
洪东忍
相对于大部分老师仍在使用的PowerPoint 2003,新版本PowerPoint 2013在图片处理、动画制作、音视频剪辑等方面都有很大的改进,特别是图片处理功能。但是,有使用过新版本PPT的老师,很多还只是接触了里面有关图片的删除背景、亮度和对比度及清晰度更正、颜色调整、艺术效果等基本功能,对绘图工具里面合并形状的功能还很陌生(如图1)。它主要包含了“联合、组合、拆分、相交、剪除”等五个选项,可以针对形状和图片、形状和形状、文字和形状、文字和图片等对象的合并处理,帮助我们快速实现PPT中图片的不规则裁剪、创意图形的创建、文字的视觉化、文字的创意设计等。认识和掌握合并形状的功能,并综合运用于课件的各种优化处理过程中,不仅可以快速提高效率,还可以让课件制作收到意想不到的效果。
图1
形状与图片的合并实现图片的不规则裁剪
经常为了布局的美观,需要让插图和其他对象融为一体,有时候则是为了让课件图片的形状符合我们PPT的母版风格以达到风格统一,我们需要对图片进行特殊形状的裁剪。2003版本的PPT的裁剪只能针对图片进行横向和纵向的裁剪。如果我们需要对图片进行不规则的裁剪,或者只截取图片中心部分的某个区域,那么PowerPoint 2013里面绘图工具的合并形状就可以轻而易举地帮我们实现,例如下面案例。
图2
为了让图2中的图片与模板框架合理融合,我们需要裁去图片左右两边多余的部分。
第1步, 单击“ 插入”-“ 形状”-“任意多边形”,沿着左边框架线条画出要裁剪的区域(如图3)。
图3
第2步, 先选择图片,按住Ctrl键,再选择画好的任意多边形,单击“ 绘图工具”-“ 格式”-“合并工具”-“剪除”(如图3),得到结果。
第3步,重复第1、2步,以同样的方法对图片的右边进行裁剪,得到最终结果(如图4)。
图4
形状与形状的合并实现创意图形的快速创建
在制作课件过程中,有时候需要按照自己的需求创建一些不规则的创意图形。我们经常采用的方法是插入形状后再编辑顶点来实现,但这种方式操作起来费时费力,效果还不一定理想。如果运用形状和形状的合并功能实现,效率会大大提高。
第1步,画两个椭圆并按需求让它们部分重叠的方式摆放(如图5)。
图5
第2步,先选择下面的椭圆,按住Ctrl键,再选择上面的椭圆,单击“ 绘图工具”-“ 格式”-“合并工具”-“剪除”,得到结果(如图6)。如果效果还有点差异,可以点击右键该图形选择“编辑顶点”再继续编辑和优化。
图6
形状和形状的合并操作在课件制作过程中使用率很高。了解了形状之间的相交、剪除等合并技巧,就可以快速制作我们课件所需的各种视觉化图标或创意图形了(如图7)。
图7
文字与图片的合并实现文字的视觉化
在课件中,文字信息如何实现视觉化一直是个关键点和难点,除了对文字进行基本的断句和排版处理技巧外,文字本身图形化是目前公认最直观的实现方法。
第1步,插入一个文本框,输入文字。字体选择粗黑的实心字体效果更好,再插入一张和文字意思相通的图片并置于底层(如图8)。
图8
第2步,先选择图片,按住键盘Ctrl键,再选择上面的文字,单击“ 绘图工具”-“ 格式”-“合并工具”-“相交”,得到结果(如图9)。
图9
文字与形状的合并实现文字的创意设计
图片和形状的合并实现了图片的创意裁剪,这个方法对文字也同样适用。我们可以根据自己的创意,让文字和不同形状进行相交或剪除,拆分成若干部分,再将它们重新拼接实现创意设计(如图10)。
图10
第1步,插入一个雷字,字体选择粗黑的实心字体效果更好,再点击“插入”-“ 形状”-“任意形状”,画出一个覆盖雷字右半边且能体现闪电线条的不规则图形(如图11),同时选择文字和图形复制备份一份。
图11
第2步,先选择雷字,按住键盘Ctrl键,再选择形状,单击“ 绘图工具”-“ 格式”-“合并工具”-“剪除”,得到雷字的左半边(如图12),同样的方法选择“相交”则得到雷字的右半边。
图12
第3步,将雷字左右两部分重新拼接到一起,对雷字的右半边进行旋转若干角度,得到最终结果(如图13)。
图13
总之,课件处理中像以上的案例还很多,关键在于实际的教学需求。掌握PowerPoint 2013的合并形状功能,有利于提高广大教师的课件制作水平,优化课堂教学效果。
(作者单位:福建教育学院)