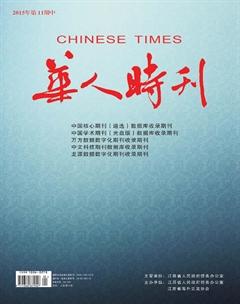Photoshop抠图技巧解析
张欣 王希 白璐
【摘要】抠图是Photoshop中最高深而且是最常用的技术之一,也是学生在学习Photoshop时应该掌握的基本功能之一。本文就抠图的方法和工具以及哪些情况适合选用哪种方法和工具进行了分析。
【关键词】Photoshop;抠图;技法
中图分类号:TP39文献标识码A文章编号1006-0278(2015)11-139-01
抠图,就是把图像中的某一部分与整张图片的“分割”过程。简单地说,就是从一张完整的图像中把自己需要的部分提取出来。抠图是Photoshop最重要的功能之一,也是图像合成的重要步骤。下面笔者结合工作实际,谈谈利用Photoshop抠图的一些技巧方法,旨在与大家分享,共同提高。文中提到的Photoshop版本是CS5。
一、套索工具
对于边缘清晰的图像,或是其边缘颜色与邻近颜色差别明显的,我们可以利用“套索工具”将图像抠出。在Photoshop中,“套索工具”有:套索工具、多边形套索工具和磁性套索工具。这3种工具用法的共同点是:选择图像边缘的某个点作为起始点,然后沿着图像的边缘“描边”,最后将终点与起始点重合,那么“套索工具”走过的路径就变成了选区,通过复制/粘贴的方法就可以将图像抠出了。当然,这3个“套索工具”的用法也略有区别,我们可以根据具体的图像情况选择使用。
二、魔棒工具
当抠图时,对于图片背景是单色,或是图片的背景色比较简单时,那么选择使用“魔棒工具”更能快速将图片抠出。一般操作是:使用Photoshop工具栏中的“魔棒工具”,直接选取图片背景,然后按键盘的Delete键,将背景删除,剩下的就是所需要的图片了,等同于将图片抠出。在使用魔棒工具时,偶尔也会遇到除了背景被选中之外,图片也有部分被选中的情况,这当然是“误选”了。究其原因,是容差值出了问题,引起“魔棒工具”误判。所以,我们可试着减少工具面板上的容差值,然后重新使用“魔棒工具”选择背景,再将背景删除。此外,与“魔棒工具”用法相近的,还有“快速选择工具”。由于“快速选择工具”具有智能功能,所以在选择图像时,也会出现多选或是少选的情况。这时,我们可以在工具面板上选择减少选区或是增加选区命令来修改智能选区,以达到我们的要求。
三、钢笔工具
当我们遇到要抠的图边缘比较圆滑时,例如图片中的一个篮球,那么选择什么工具好呢?答案是选用“钢笔工具”。操作是:第一步,在工具栏中选择“钢笔工具”,然后在工具面板的属性栏中选择“路径”。第二步,在图中选择某个点作为起始点,用钢笔的笔尖在图像的边缘连续点取,直到终点与起始点重合,这样,笔尖走过的地方就变成了路径。第三步,通过快捷键Ctrl+回车,将路径变换成选区,最后使用复制/粘贴等办法,就可以将图抠出了。此外,由于是边缘抠图,最好将图片放大,选择羽化值等操作,然后再进行抠图操作,这样得出的图像边缘比较准确自然。遇到边缘圆滑的地方,点选的次数要多些,这样得到的选区就比较圆滑。
四、快速蒙版抠图
蒙板工具的功能很强大。可以把具有复杂细节边缘的对象从背景中抠出来,并应用到另一背景圖像中。操作的时候,可以先用套索工具勾选出图像的大致选区,然后选择工具栏上的“以快速蒙版模式编辑”工具,此时选区以外都变成了半透明的红色区域,这个区域称为被蒙版区。然后选择画笔工具,设置前景色为黑色,用画笔涂抹图像边缘周围的背景。这时被涂抹的地方也变成了半透明的红色区域,说明背景被遮盖住了。最后选择工具箱中的“以标准模式编辑”,被抠的图像就会显示出来了,这就是快速蒙版抠图的结果。为了让选区的过渡更加自然,可以为选区设置羽化。这种抠图方法相对复杂,想要熟练掌握必须要多加练习。
五、调整边缘
在Photoshop以往的版本中,我们可以在滤镜菜单中找到“抽出”滤镜,然后将图像抠出。但在Photoshop的CS5版本中,找不到“抽出”滤镜了,怎么办?其实,“抽出”滤镜融合到调整边命令中了。以足球场上一幅图像为例,讲解如何使用“调整边缘”工具将足球运动员抠出。其操作步骤是:第一步,使用“快速选择工具”,将运动员选中。第二步,单击“选择”菜单,调出“调整边缘”面板。第三步,在“调整边缘”面板中,进行“抽出”操作:视图模式,选择“背景图层”,这时我们会发现运动员图像已大概被抠出了,只需进一步调整边缘就大功告成了。要调整边缘可以使用“显示半径”进行调整,也可使用“智能半径”配合调整。当需要微调时,可配合使用“平滑”、“羽化”、“对比度”、“移动边缘”等选项滑块进行设置。当需要对选区半径进行部分调整时,可以使用“边缘检测”左手边的“调整半径工具”和“抹除调整工具”来进行。其中,“调整半径工具”是增加选区半径,而“抹除调整工具”是减少选区半径。第四步,将图像输出。可选择“净化颜色”和“新建带有图层蒙板的图层”选项,这样得到的图像效果较好。若是对图像还有不满意的地方,我们可以在图层蒙板中使用黑色画笔修改。
六、通道
一张RGB模式的图像,是以红绿蓝三原色的数值来表示的。在通道中,这3种颜色分别单独存放,且亮度有差别。我们可以利用某一原色亮度较高这一特点来创建选区,进而抠图。例如,要给一个美女换背景,因秀发飘飘,按一般的方法抠图较为麻烦,因此,可以尝试使用通道的方法进行换景操作。其操作步骤是:第一步,打开美女源图,在右边面板中选择“通道”,打开原色通道。在“红、绿、蓝”原色通道中选择亮度/对比度较好、与周围颜色反差较大的一种原色通道,然后复制该原色通道,在原色通道的副本上进行操作,以免损坏源图。在原色通道副本中,我们可以利用曲线进一步调整亮度/对比度,提高美女与周围背景颜色的区别。第二步,按快捷键Ctrl+I,我们会发现美女变成了白色,特别是头发也变白了。在通道中,白色表示有,黑色表示没有,即不要的部分变成黑色。若是美女没有完全变成白色,可使用橡皮擦工具将美女涂成白色就可以了。第三步,单击右边通道面板下端的“将通道作为选区载入”把通道转换成选区。第四步,回到图层,就发现美女被轻松地抠了出来。
以上谈了利用Photoshop抠图的一些技巧方法。在实际应用时,要根据环境去选择最适合的方法,这样才能在抠图时应付自如,提高效率。