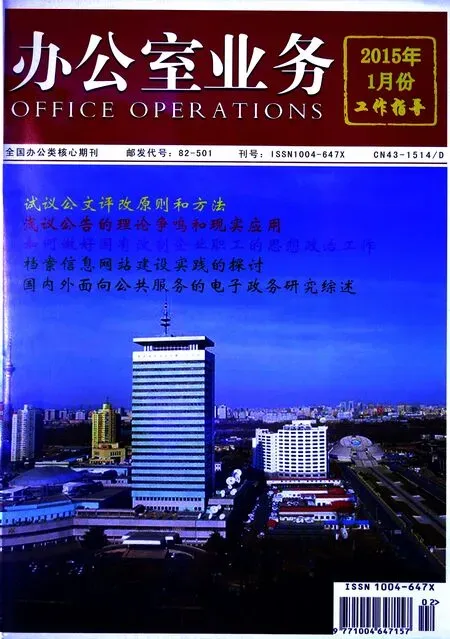WORD 中“项目符号和编号”的应用小技巧
文/中铁第四勘察设计院集团有限公司 徐梅
WORD 中“项目符号和编号”的应用小技巧
文/中铁第四勘察设计院集团有限公司徐梅
“项目符号和编号”深受喜爱用Word编辑文章的朋友欢迎,它们的恰当使用,既可使文档条理清楚、重点突出,又能提高文档编辑速度,还可以达到美化版面的效果。本文结合个人工作实践,总结了一些有关“项目符号和编号”应用的小技巧,在此与大家共同学习探讨。
编号;符号;编辑
一、项目符号和编号的自动创建
(一)设置自动功能。Word软件中的“项目符号和编号”通常默认设置为自动功能开启模式,大家可通过[工具]→[自动更正选项],打开“键入时自动套用格式”对话框,检查是否已经开启自动编号功能。如下图1所示,如果“键入时自动应用”区域的“自动项目符号列表”和“自动编号列表”前面被勾选,则说明“项目符号和编号”的自动创建功能已开启;如果未勾选,则可单击它们前面方框勾选,然后单击确定,从而开启自动功能。

图1
(二)项目符号的自动创建。按上述步骤开启项目符号自动创建功能后(即“自动项目符号列表”前为勾选状态),在需插入项目符号段落的开头先输入一个项目符号(项目符号可通过“插入”下拉菜单的“符号”对话框选取,Word软件为大家提供了丰富的项目符号,如图2所示的“Wingdings”字体就有众多项目符号可供选择),然后输入文本,回车后在新生成的段落中将会自动添加和上一段落类型相同的项目符号。
要想知道某段落的项目符号是否为自动创建,可将光标放在该段落任意位置,查看“格式”工具栏上的“项目符号”按钮是否为凹陷状态,若为凹陷则此段落的项目符号是自动生成。
(三)编号的自动创建。类似于项目符号的自动创建,开启“编号”自动创建功能后(即“自动编号列表”前为勾选状态),在需创建编号的Word文档中,按需输入一个数字(也可以是字母或汉字编号)加标点符号(如“1.”、“a.”、“一、”等),接着输入正文内容,段落文字结束后按“回车”键,新生成的段落将会续接上一段落自动生成同类型编号。

图2
也可通过以下方法快捷地查看文档既有编号是否为自动创建:将光标放在带有编号段落的任意位置,如果“格式”工具栏上的“编号”按钮为凹陷状态,则表示此段是“自动编号”。
(四)项目符号和编号的停止。在文字输入过程中,如果想停止使用项目符号和编号,可直接按两次回车键或者在不需要项目符号和编号的位置,连按若干次退格键(←Backspace)使光标退回到左边界,还可以将光标放在想停止使用项目符号和编号的段落,用鼠标点击“格式”工具栏上的“项目符号”或“编号”按钮,使它们处于凸出的状态。
二、项目符号和编号的添加
除了可以在输入文本时自动创建项目符号和编号,Word软件还可以对已经输入的文本进行项目符号和编号的添加。
(一)项目符号的添加。如果想为已经输入的文本添加项目符号,可将光标放在需添加项目符号的段落,通过“格式”下拉菜单的“项目符号和编号”,打开“项目符号”对话框(如图3),按需选择项目符号样式,单击“确定”按钮,便可为该段落添加自己想要的项目符号。也可同时选择多个段落,一次性为所选段落添加项目符号。
(二)编号的添加。类似于项目符号的添加,同样可以对已经输入的文本添加编号,将光标放在需添加编号的一个或多个段落,通过“格式”下拉菜单的“项目符号和编号”打开“编号”对话框,按需选择编号样式,单击“确定”即可。

图3
三、项目符号和编号的取消
有时电脑自动添加的项目符号和编号,效果并不令人满意时可以通过点击[格式]→[项目符号和编号],选择“无”来取消它,但如果每次都这样来取消也挺麻烦,对于需要永久取消自动功能的使用者来说很不方便。如果需要永久取消项目符号和编号的自动创建功能,可通过如下步骤操作完成:
1.打开Word文档,从格式菜单栏,依次单击[自动套用格式]→[选项]→[自动套用格式]”,去掉“自动项目符号列表(U)”前的勾选符号。
2.打开“键入时自动套用格式”对话框,取消勾选“自动项目符号列表”和“自动编号列表”,单击“确定”。
进行了上述操作之后,便可永久取消项目符号和编号的自动创建,如需再次启用项目符号和编号的自动创建功能,则可按前文“1.设置自动功能”所述的方法再次启用设置。
四、项目符号和编号应用中的常见问题及解决方法
(一)项目符号和编号与正文的间距控制。在项目符号和编号的应用过程中,经常会出现项目符号或编号与正文之间距离过大(或过小)难以满足用户需求的情况,如何才能让这“麻烦的间距”乖乖听话呢?找到问题的根源至关重要,大家可打开“工具”下拉菜单中“选项”下的“视图”对话框,勾选“格式标记”下的“制表符”选项后确定退出,然后将光标放在文档中有自动生成项目符号或编号的段落,仔细观察工作窗口的“水平标尺”和编号后的“控制符号”,可以看到在左缩进标记附近会出现一个制表符(编号后也有),这是因为在Word中应用自动编号时,软件会自动在编号与段落的第一个字符间插入一个不可编辑字符(默认为“制表符”),并用制表位对齐正文,麻烦的间距就是由制表符引起的。
要想让项目符号和编号与正文之间的距离听话,对症下药即可。同时可以将光标放在需改变间距的段落,按住Alt键,通过向左或向右拖动标尺上的制表位来调整距离到自己满意为止。除此方法,还可利用多插入“多级符号”来解决问题,即依次单击[格式]→[项目符号和编号],打开“多级符号”对话框,选取合适的样式,单击“自定义”,通过“自定义多级符号列表”中的“高级”选项,将“编号之后”的选项设置为“不特别标注”,依次确定关闭所有设置对话框,项目符号或编号与正文之间将不再出现制表符了;如果想通过数值来控制“间距”,则可在“编号之后”选择“空格”选项,根据空格的大小来调整项目符号或编号与正方之间的距离。虽然是多级符号,但作为一级编号来用也是很方便的。
(二)丰富充实项目符号和编号的格式、样式。Word软件提供的项目符号和编号格式、样式都很有限,往往不能满足用户需求。在实际应用中,可以“自定义”出各种各样满足自身需求的项目符号和编号。如果想设置更多的项目符号,可从“格式”下拉菜单打开“项目符号和编号”中的“项目符号”对话框,任选一种项目符号,通过“自定义”按钮,打开“自定义项目符号列表”,根据个人需求分别对项目符号字符的“字体”“字符”和“图片”等进行重新设置,设置效果可在“预览”栏内清晰显示,满意后单击“确定”按钮。
类似于增加项目符号样式,可以能过“编号”对话窗口的“自定义”按钮,打开“自定义编号列表”对话框,通过对“编号样式”、“编号格式”进行编辑,从而设置出各种各样的编号样式。比如:先在“编号样式”下中选取“1,2,3,……”,然后在“编号格式”栏的数字前后分别输入“第”和“章”两个字,就可创建出自动编号“第1章、第2章、第3章……”,还可打开“字体”对话框,对“第”和“章”的字体、字形、字号、颜色、字符间距及阴影等效果进行设置。
(三)将自动生成的项目符号和编号转换成文本。自动生成“项目符号和编号”功能在文本输入时相当有用,但在进行文档编辑排版时经常会因它们的“自动”功能而产生很多的麻烦,为了保证自动生成的项目符号和编号在编辑排版时不随意发生“自动变化”,不妨将它们转换成可编辑的文本。具体做法如下:选中需转换的段落文字,“复制”(快捷键为“Ctrl+C”)或剪切(快捷键为“Ctrl+ V”)段落文本,通过“编辑”下拉菜单的“选择性粘贴”对话框,选择“无格式文本”(如图4),单击“确定”,将段落文本粘贴到所需位置,然后就可随心所欲的对项目符号或编号进行编辑排版甚至修改了。

图4
(四)“多级符号”的编排。在进行试卷排版等工作中,“多级符号”将会非常实用。比如,在进行试卷录入之初,选择一种“多级符号”(也可“自定义”出自己想要的多级符号,方法类似与上述的“丰富充实项目符号和编号的格式、样式”),单击确定退出设置。开始文档录入,输入一种编号(如“一、二、三、……”)加正文内容,“回车”后自动进入下一个编号,按下“Tab”键将进入下一级编号(如“(一)(二)(三)……”);如想返回到上一级继续编号,按下“Shift+Tab”快捷键即可。在进行“多级符号”编排时,交替、灵活地运用“Tab”和“Shift+Tab”这两个快捷键,将会让您的工作事半功倍。
五、结语
“项目符号和编号”功能在日常办公中应用广泛,要想全权掌控这些项目符号和编号,让它们真正做到为我所用,还需要大家在实际操作中多加琢磨,不断地探索和总结。
- 办公室业务的其它文章
- 高校图书馆勤工助学工作的系统化管理研究