走进Microsoft Edge浏览器
那仁
抛弃那个多年来不争气的IE,启用新的Edge浏览器,这是微软在Windows 10操作系统中的惊天之举。在Windows 10正式版还没有发布之前,微软就给它的新浏览器暂定了一个Project Spartan(斯巴达)的名字,在最近召开的Build 2015开发者大会上,微软确定将Project Spartan浏览器更名为Edge,此名将出现在正式版中。Edge到底有何能耐?让我们通过Windows 10 10074预览版,一睹它的“风采”吧!
1. 地址栏搜索的3721式“回归”

还记得15年前的那个3721吗?在Google还没有正式进入国内之前,百度还没有“萌芽”,人们只能用点击门户菜单或用纸质笔记记录网址来搜索,这时国内出现了一个能从地址栏输入内容而定位网站的东西(一个浏览器的插件),这就是3721。虽然后来人们对3721有所“微词”,但那时候它的确给人们上网提供了方便。
如今,微软Edge浏览器又“重走”了3721这个功能的老路,将搜索栏与地址栏合二为一。我们只需在其浏览器的地址栏中输入关键词,即可获得来自Web的搜索结果(图2)。在地址栏中,根据输入的内容提供丰富的相关搜索建议。
2. 一个“中心” 四个“基本点”

Edge浏览器使用一个资源中心,将所有信息集中到这一个中心上。这些信息包括收藏夹、阅读列表、浏览历史记录、下载任务列表等4项内容。点击工具栏上的五角星压文件夹状按钮,即可进入这个“中心”,通过4个按钮选择四项基本任务(图4)。
3. 网页变身自由批注“画板”
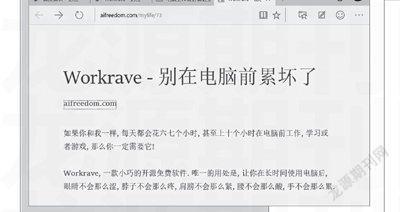
以往,要在一个网页上做批注和笔记,只能先将这个网页复制到Word中,然后进行“批注”。现在,利用斯巴达浏览器的网络笔记功能,可在线对任何网页做随意批注。
在触摸设备的Windows系统中,借助于手写或触笔对网页做批注处理,更可以用软、硬键盘来输入大量批注信息。可对网页内容进行标注、突出显示等处理。处理的信息可分享或作为协作办公使用。点击右上角工具栏上的“做Web笔记”按钮,即可启动批注工具面板。批注可使用线条、背景、文字和剪切等功能。批注之后,点击右侧的磁盘或分享按钮进行存盘或分享(图5)。
4. 清爽无限“无缝”阅读体验

在阅读的过程中,如果页面周边存在干扰阅读的信息,可通过工具栏点击“阅读视图”工具,打开阅读视图。这样,正在阅读的内容板块将会自动前置或居中,无关的栏目或广告也将自动关闭,就可以像阅读一本书那样,清新地阅读网页栏目了(图6)。
使用Edge浏览器阅读网页内容,对于没有读完的内容,可通过点击五角星工具按钮添加到收藏夹或阅读列表,阅读的内容链接会出现在信息中心的“阅读列表”或“收藏列表”中(图8)。之后无论在哪里用何种Windows 10设备阅读,只需用相同账户登录,就可以在信息中心通过打开“阅读列表”或“收藏列表”,选择上次阅读的网页继续阅读了。

