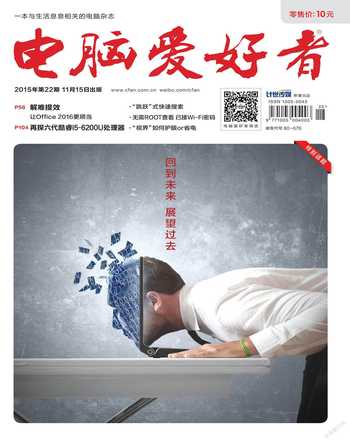“跳跃”式快速搜索
阿立
提到文件搜索很多人都会想到以速度快而著称的Everything,可是很多用户并不知道还有一款和Everything齐名的软件——Listary,它不仅可以快速搜索需要的文件和文件夹,还可以帮助用户快速在不同的文件夹之间进行跳跃,从而减轻用户在不同文件夹切换的繁琐操作。
文件查找即输即显
一般来说,如果软件有绿色版或便携版,大多数人会首先考虑使用这种版本,因为这免去了安装的麻烦。但是有利就有弊,绿色软件因为没有进行过安装,所以自然不会在系统的程序菜单里面出现相关的命令。所以要想快速启动这类软件,要么就是在系统桌面创建快捷图标,要么就是通过快捷键命令进行启动。不过现在利用Listary这款软件,一切操作都变得简单起来。
Listary可以从www.listary.com下载获取。比较有意思的是,Listary本身不只提供了安装版,同时也提供了便携版,下载便携版的ZIP文件包,解压后直接运行其中的Listary.exe文件,就可以看到软件的配置向导。首先需要设置软件的语言,在列表中选择“Chinese(simplified)-简体中文”项后,向导界面就变成中文的了(图1)。接下来点击右下角的“继续”按钮,就可以看到软件的相关介绍,当然点击“不,谢谢”按钮直接跳过也可以。安装完成后,比如我们需要打开PotPlayer这款播放器软件,只需要在系统桌面输入和PotPlayer相关的内容即可。
Listary搜索的内容非常灵活,既可以输入文件名称的全部,如本例中的PotPlayer,也可以只输入其中的一部分,比如Pot或者Player等。当我们键入文件名称开头的pot三个字母后,Listary就会马上找出符合搜索条件的文件和文件夹,并以清单方式显示在窗口界面的上方(图2)。通过键盘中的方向键就可以在不同的结果中进行转换,当找到需要的文件或者文件夹后,直接按下回车键就可以打开它了。如果搜索结果中的内容比较多,可以在文件名称后加上exe的信息,比如“Pot exe”,这样就可以屏蔽不相关的内容,直接搜索到PotPlayer的程序文件。
复杂操作尽在右键
对于查找搜索到的文件除了打开运行以外,我们很多时候还会通过右键菜单进行其他的管理操作,比如文件复制、删除、压缩、编辑等操作。如果只是利用系统自带右键菜单中的命令,有时可能会发现需要的命令并不存在,这时就需要借助其他软件或技巧了。
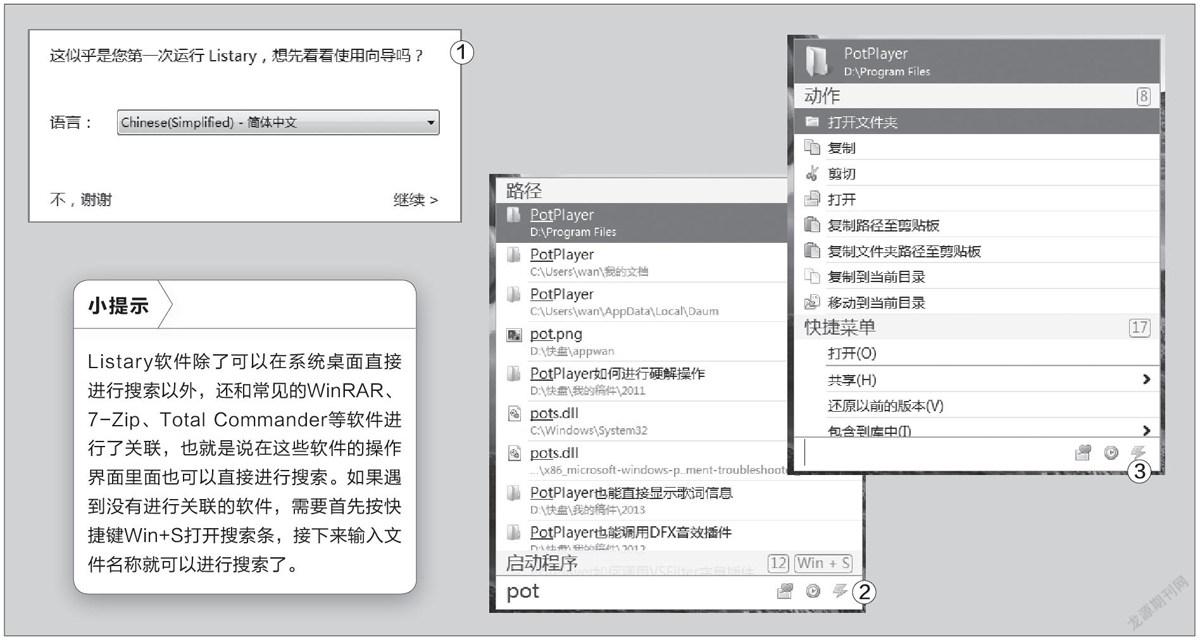
打开Listary右键菜单的方法非常简单,除了直接在搜索到的文件或文件夹上点击鼠标右键外,按下键盘中方向键的“→”也可以调出右键菜单。通过弹出的菜单我们可以看到,Listary软件使得快捷命令更加丰富。除了系统右键菜单里面常见的命令外,它还可以复制文件的路径到剪贴板,直接进行共享操作,以及将其添加到指定的库里面(图3)。如果用户在剪贴板里面保存有文件的话,那么通过其中的“复制到当前目录”命令,还可以快速将文件复制到当前文件夹中,这样就可以避免用户为了复制文件而在不同的文件夹中切换了。
文件夹跳转更灵活
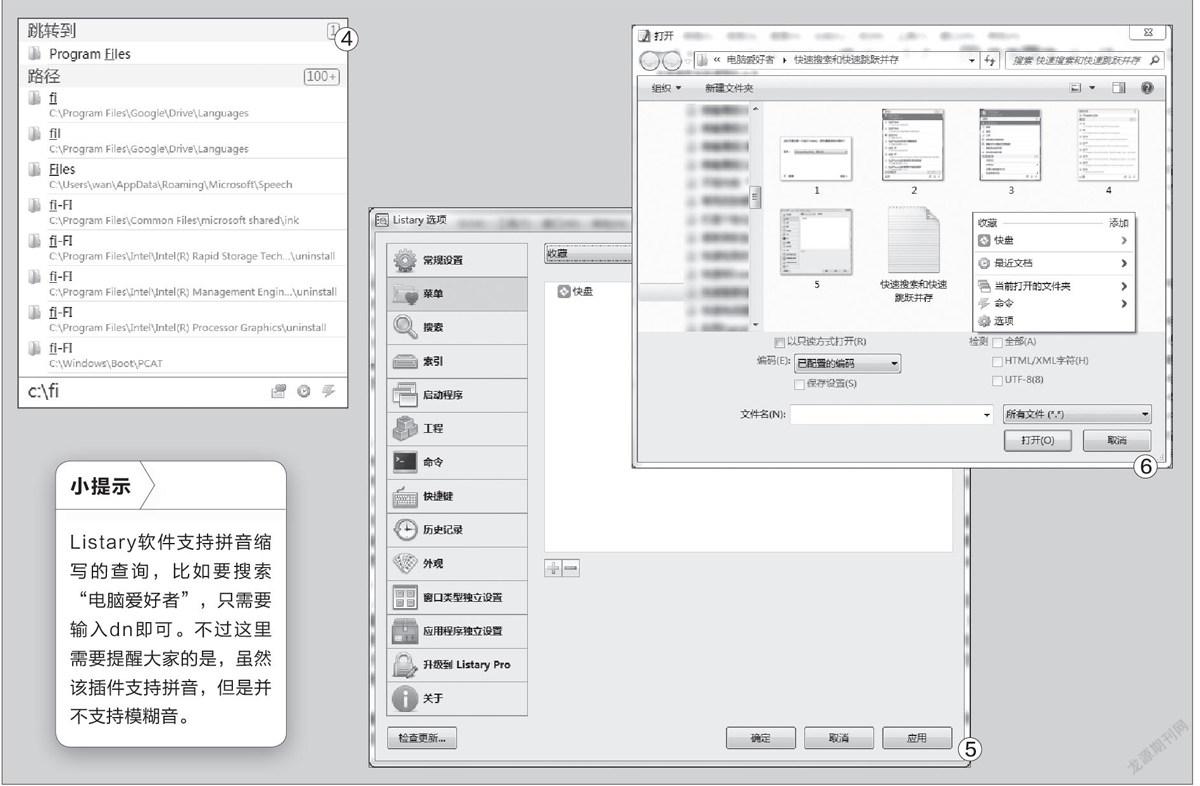
每天我们无论是打开文件还是保存文件,最常用的就是软件的文件浏览窗口。但是我们需要使用的文件并非就在默认打开的窗口中,这时自然就需要进行文件夹的切换。如果是在Windows 10系统中,可以将一些常用的文件夹钉在系统的“快速访问”里面。但如果是在其他的系统里面该怎么办呢?利用Listary就可以快速在不同的文件夹之间进行切换。
首先按照常规方法打开文件浏览窗口,这时按快捷键Win+S打开搜索条。按照前面的方法输入文件夹名称的关键词,搜索到后按下回车键就可以跳转到该文件夹。由于Listary是对整个磁盘进行搜索,所以输入某个关键词以后反馈的内容比较多。如果用户想进入某个磁盘的特定目录,比如需要进入到C:\Program Files中,只需要输入“C:\fi”再按Tab键,就会自动补全为“C:\Program Files”并选中(图4)。如果继续输入“\rar”并按Tab键,就会补全为“C:\Program Files\WinRAR”。
如果用户认真观察的话,在搜索条的右侧可以看到三个按钮,分别是“收藏”、“历史”和“选项”。那么如何将常用的文件夹目录添加到Listary软件的收藏列表呢?首先在系统托盘中找到Listary的软件图标,在图标上点击鼠标右键选择菜单里面的“选项”。接着在弹出的窗口中点击左侧列表中的“菜单”命令。然后在右侧窗口上方的列表中选择“收藏”选项,再点击下面的绿色加号,在弹出的菜单中选择“收藏的文件夹”命令。再在弹出的列表对话框中选择一个常用的文件夹目录,然后点击“确定”按钮,就可以将文件夹目录添加到收藏列表里面了(图5)。
最后按照相同的方法,将其他常用的文件夹目录添加到收藏列表即可。以后当我们在文件浏览窗口双击鼠标左键或者点击鼠标左键,在弹出的菜单里面就可以看到收藏的文件夹,这样即可快速跳转到需要的文件夹中(图6)。