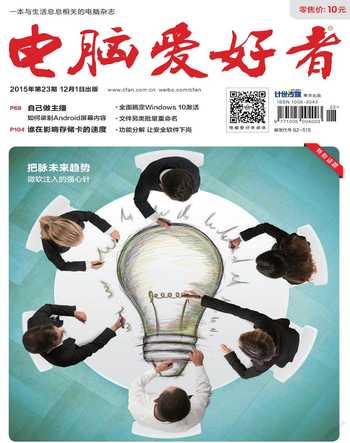聚焦锁屏图片“连窝端”
白玉

Windows 10家庭版推出聚焦锁屏功能之后,应用户的强烈要求,微软在专业版和部分企业版中也相继增加了此项功能。启用该功能之后,当锁定了屏幕操作,微软会向用户随机推送一些绚丽的图片并征求用户是否喜欢的意见。这些图片不固定存放在电脑中,而是会在新的图片出现后将前面的图片自动删除。因此,想要收藏这些图片,必须找到图片的存放位置。然而,由于图片路径藏得比较深,且路径名带有一些随机数字,输入操作比较麻烦,图片格式也非系统能直接识别。但我们可以通过手动快捷方式或建立自动批处理的办法,进入、更名和建立一键备份。

1. 寻找文件路径
锁屏图片路径藏得很深,访问起来比较麻烦,自己去系统目录中寻找可能会非常费事。实际上,这些图片的路径是:
C:\Users\<用户名>\AppData\Local\Packages\Microsoft.Windows.ContentDeliveryManager_cw5n1h2txyewy\LocalState\Assets
只需按此地址结合下述提示作简单变通或修改,即可沿着路径到达这个文件夹(图1)。
为方便今后访问,首次访问这个文件夹之后,可顺便建立该文件夹的屏幕快捷方式。这样,以后可以从桌面一键直达目标(图2)。
2. 解决预览问题
聚焦锁屏图片为一些没有扩展名的文件,系统中默认的图片处理软件不能直接识别,双击之后无法找到打开的程序。这时,只需将图片加上扩展名JPG即可浏览。文件夹下时常保存有20个上下的聚焦锁屏图片文件,一一手动添加扩展名显然比较麻烦。借助于常用图片更名批处理软件可实现快速批量添加扩展名(图3)。
3. 批量自动备份
由于该文件夹中图片的动态特性,加之该文件夹藏得很深,系统还会即时删掉旧的图片文件,因此如果要收藏这些美图,靠人工方法还是比较麻烦。为解决这个问题,还可创建一个兼有扩展名自动更名和文件批量备份的批处理文件(图4)。
假设要将聚焦图片收藏到“J:\★素材仓库\Windows 10聚焦锁屏位置与图片”文件夹中。首先在桌面上建立一个批处理文件,含有如下两行代码:
COPY *.* "J:\★素材仓库\Windows 10聚焦锁屏位置与图片"\*.JPG

PAUSE
搜集图片时,只需先点击之前在桌面上建立的直达聚焦锁屏快捷方式进入锁屏图片目录,然后将桌面上的自动批处理文件用Ctrl+左键拖动复制到该图片窗口中。双击执行该批处理,即可自动完成图片拷贝备份和扩展名自动添加任务(图5)。
代码解释:
在上述代码中,有一对半角引号括住了一个长的路径"J:\★素材仓库\Windows 10聚焦锁屏位置与图片",
那么,为何需要用引号呢?这是因为在这个路径中Windows 10部分有一个半角空格,如果不加引号,则在执行时路径会从Windows后断开,系统会误将前面的部分认为是完整路径,而将后面的部分作为目标路径和目标文件代码。因此,在批处理中引用长路径时,如果遇到有空格相间的路径,请使用半角双引号(注意不能用全角)。“*.*”通配符代表该文件夹中的所有文件,由于该文件夹下只有图片文件,所以代表所有图片文件。而“*.JPG”表示将目标文件统统改为JPG扩展名的文件。由以上三部分整合,就构成了一个自动拷贝的同时更改文件扩展名的批处理,要比手动操作智能化程度高得多。且一次建立多次受益。后面的PAUSE命令起到暂停的作用,让我们得以清晰地看到批处理程序的运行结果,通过黑色命令提示符窗口看到图片是否拷贝成功,以及一共拷贝了多少张图片。当然,不使用该命令也可以,但运行过程会一闪而过,只有到目标文件夹去查看才能知道拷贝是否成功,所有的过程就变成“两眼一抹黑”了。
小提示
由于该批处理文件为可执行文件,且位于系统关键目录中,因此运行时,系统的安全防御系统Windows SmartScreen筛选器会弹出安全拦截提示,显示已阻止启动一个未识别的应用,运行此应用可能会导致电脑存在安全风险。但实际上,这个程序是我们自己编写的,肯定不会有安全风险,因此只需点击“更多信息→仍要运行”,放行通过即可(图6)。