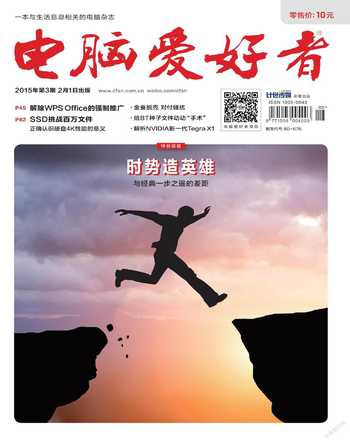定制一键永久删除文件按钮
宋金宝

对于确认不再使用的文件,就没有必要先放在回收站中,这时采用一次性删除比较省事。文件永久删除,除了添加到回收站再行清空外,还可以用Shift+Delete组合键来实现。当然,也有人采用安装专用删除工具的办法来实现。但如果你习惯于一手拿美食,一手拿鼠标操作电脑,你会发现以上方法都很麻烦。而这时最省事的办法莫过于有一个按钮能实现鼠标一键点击永久删除操作,这样效率就能提高一倍以上。
1. 创建标题栏一键删除按钮
在当今流行的Windows 8.1和Windows 10中,我们可以通过系统定制轻松实现这一任务。
展开资源管理器功能面板,切换到“主页”选项卡。选中任意一个(或一些)要删除的文件,点击“删除”按钮下的小箭头,在下级菜单的“永久删除”上点击鼠标右键,在右键菜单中选择“添加到快速访问工具栏”(图1)。
这样,在文件资源管理器窗口标题的左上角,会出现一个“永久删除”的图标。以后需要永久文件时,只需在选中要删除的文件后,点击一下这个图标,即可实现鼠标一键永久删除文件的目的,再也不用动用键盘了。
2. 低版本也能实现一键删除
对于版本低于Windows 8的系统,虽然无法直接定制这种窗口标题栏永久直接删除文件的按钮,但我们可通过对回收站的属性设置,让工具栏上的删除按钮具备一键删除的效果。
大家知道,键盘上就有一个删除的按键Del,这是最为方便的删除机关。但是,对于文件删除来说,如果选中文件后按下此键,默认是将文件移动到回收站中,而不是永久删除。那么,能否将此键也打造成一键永久删除的按键呢?
右击桌面上的“回收站”,选择“属性”项(图2),进入回收站属性设置窗口,选中一个驱动器盘符,然后再将下边的“不将文件移到回收站中,移除文件后立即将其删除”一项选中(图3)。这样,资源管理器上的删除图标就具有永久删除的属性了。
注意,如果想让整个系统都具有这种属性,需要为每一个驱动器定制这种永久删除选项。若某个驱动器上存放的文件比较重要,希望能删除后反悔,则可以在此驱动器上不设置该选项。
定制回收站删除特性为直接永久删除会留有一个弊端,那就是该驱动器上要删除的文件都将继承这种特性,若想将一些文件放入回收站也不可能了,因此是一种“武断”而不够灵活的方法,不建议常爱吃“后悔药”的用户使用。