互联网技巧
1/Chrome浏览器
快速搜索当前的所有标签页
使用多标签页浏览器自然是为了可以同时打开多个页面进行浏览,但是浏览器的搜索功能却无法同时搜索所有打开的标签页,这确实很不方便。不过,对于使用Chrome浏览器的用户来说,现在只需要安装一个名为Tablight的扩展程序,即可快速搜索当前所有的标签页。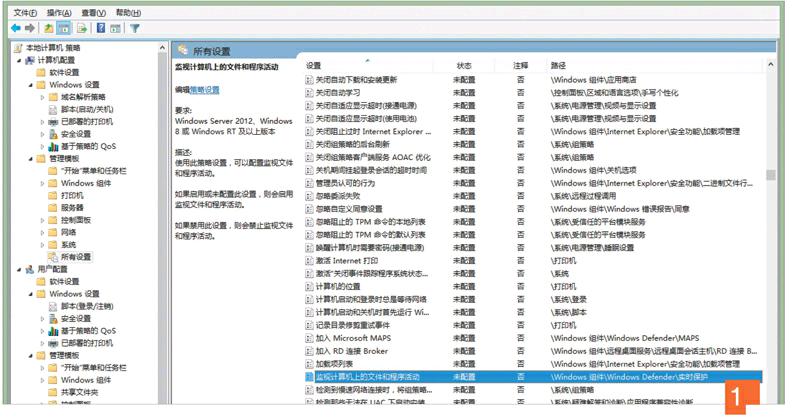
打开Chrome网上应用商店Tablight扩展程序的安装页面(https://chrome.google.com/webstore/detail/tablight/clenlcdnkhcmilhodbibgldkmldgpboi),单击右上角的蓝色加号按钮,即可安装该扩展程序。安装完成后,在浏览器中打开扩展程序管理页面(chrome://extensions/),单击右下角的“键盘快捷键”链接,在打开的对话框中找到Tablight,并将光标定位在其后方的输入框,在键盘上按下为该扩展程序设置的快捷键,例如“Ctrl+Shift+3”,并在右侧的下拉菜单中选择“在Chrome中”,现在当我们打开多个页面浏览时,可以通过快捷键激活Tablight,输入搜索关键字,即可在当前打开的所有标签页中进行搜索。
2/在线服务
在线压缩PNG和JPG图片
压缩图片本不是什么高难度的工作,但是对于许多缺少相关工具和不熟悉相关知识的用户来说却是一件麻烦事,但实际上我们可以通过在线等免费服务,轻松地完成这一工作。下面,CHIP将简单介绍如何在线压缩PNG和JPG这两种目前最常见的图片。
我们可以使用TinyPNG(tinypng.com)和TinyJPG(tinyjpg.com)的在线服务轻松地完成图片的压缩工作,这两个网站支持一次压缩20张以内的图片,图片的上传速度和压缩速度都非常快,可以说是压缩PNG和JPG图片的首选。
TinyPNG和TinyJPG网站是兄弟网站,操作方式完全一样。打开网站后,我们可以打开资源管理器,在硬盘中选择我们需要压缩的图片,直接拖曳到网页上方“Drop your.png or.jpg here”的方框中,这样就可以上传选中的图片并对其进行压缩。
3/在线服务
在线转换文件格式
需要转换文件格式吗?现在,我们不需要安装任何软件,通过CloudConvert(cloudconvert.com)的在线服务即可轻松地转换文件的格式,存储于Dropbox、OneDrive和Google云端硬盘的文件甚至可以直接通过该服务进行转换,并且将转换结果存储到我们指定的云存储服务。
CloudConvert能够支持大约250种常见的文件格式,打开网站的页面,单击右上角的“Sign UP”链接,输入个人信息,注册一个账户。登录后回到首页,单击“Select files”按钮,选择我们需要转换的文件,然后等待文件上传,文件上传之后网站将显示该文件格式的介绍,单击文件名称右侧的“select format”按钮,选择希望将该文件转换成什么格式。最后,检查右侧的“convert it”选项,选择转换后存储的位置,如果希望将转换后的文件存储到云存储服务,那么可以通过“Save file to my”下拉菜单从Dropbox、OneDrive和Google云端硬盘中进行选择。设置完毕,单击“Start Conversion”将开始转换,等待“Conversion finished!”信息在文件名称右侧出现即可。
注意:如果希望直接转换存储在Dropbox、OneDrive和Google云端硬盘中的文件,那么需要在云存储服务中关联CloudConvert,以Google云端硬盘为例,我们可以在Google云端硬盘中右击一个文件,选择“打开方式”,再选择“关联更多应用”,从打开的应用选择对话框中选择CloudConvert,按照向导的提示操作即可关联CloudConvert。成功关联之后,我们可以在Google云端硬盘中右击文件,选择“打开方式|CloudConvert”,直接在CloudConvert中转换选择的文件。
4/Firefox浏览器
打造自己的Firefox浏览器主题
希望为Firefox浏览器打造主题吗?通过官方提供的扩展程序Personas Plus,我们只需要上传自己的图片再进行适当的调整和设置,即可打造出一个自己的主题。
首先,在浏览器上单击右上角的菜单按钮,选择“附加组件”,在打开的“附加组件管理器”页面上的搜索输入框中键入“Personas Plus”进行搜索,在搜索结果中找到该扩展程序并单击右侧的“安装”按钮,安装完成后按照提示重新启动浏览器。
浏览器重新启动后将自动加载一个新的主题,并重新打开“附加组件管理器”页面,同时在浏览器扩展程序栏中可以看到Personas Plus的狐狸图标,单击该图标,指向“精选”选择要使用的主题。
而要打造自己的主题,我们需要单击该图标,之后选择“选项”,在打开的对话框中选择“启用自定义风格”。再次单击Personas Plus的狐狸图标,“精选”下方将增加一个“自定义风格”选项,单击该选项并选择“编辑”,在打开的页面上输入自定义主题的名称,选择主题上方和下方的图片及文字的颜色。在选择的过程中,浏览器将马上根据我们的选择改变外观,设置完成后单击“确定”即可。
5/Google地球
使用免费的Google地球专业版
通过Google地球软件我们可以通过真实呈现的地图随时随地探索世界,在电脑上开始虚拟之旅,游览遥远的地方。而Google地球另外还有一个专业版本,这是一个协助用户进行规划、分析和决策的3D互动地球模型,世界各地的企业、政府部门和专业人士都可以利用Google地球专业版中的高级测量和绘图工具进行规划和测量,最近该版本开始免费向用户开放,只是使用它仍然需要一些技巧。
使用Google地球专业版,软件将仍然要求输入用户名和授权代码。解决这一问题我们可以有两种方法,其一是使用Google地球专业版通用的免费授权码,也就是输入自己的电子邮件作为用户名,并输入“GEPFREE”作为授权码。其二是我们可以通过“https://geoauth.google.com/gev0/free_trial.html”为自己注册一个授权码,Google将向我们的邮箱发送一个专用的授权码。
6/Google云端硬盘
创建和共享自定义地图
需要创建一个地图与朋友或者参加同一活动的成员共享地图吗?使用Google云端硬盘新增的地图创建功能,我们可以更轻松地完成这一任务。
在Google云端硬盘中单击“创建”按钮,选择“Map”可以创建一个地图文件,打开文件将转到Google地图,单击右上角的地图信息栏,我们可以重命名地图的名称,添加地图的说明或者添加地图的图层,轻松地根据自己的需要创建一个包含各种信息的自定义地图。自定义地图将自动存储到Google云端硬盘中,以后我们可以通过Google云端硬盘管理自己创建的所有地图,并且可以利用Google云端硬盘的共享功能,将地图与其他用户共享。
7/Chrome浏览器
通过扩展程序快速修饰照片
修饰照片需要花费大量的时间,通常大部分用户需要依赖专业的软件,不过,对于普通用户来说,通过Chrome浏览器的扩展程序Polarr Photo Editor RAW快速修饰照片可能更适合,既不需要昂贵的专业软件,又可以快速地完成修饰工作。
打开Chrome程序管理页面(chrome://apps/),单击“Chrome网上应用商店”,在商店中搜索“Polarr Photo Editor RAW”,在搜索结果中找到该扩展程序并单击右上角的加号按钮将其安装到电脑上。安装完成后返回Chrome程序管理页面,单击Polarr Photo Editor RAW的图标启动。首次进入该扩展程序将显示一个向导式的教程,建议不要着急地不断按下一步跳过,花点时间仔细看一下教程,应该就能够掌握该扩展程序的操作了。
我们可以通过Polarr Photo Editor RAW左上角的按钮浏览并选择要编辑的照片,或者将照片直接拖到程序的窗口,在照片上方是剪切等常用功能的按钮,右侧是亮度等数十项基本调整功能,左侧是风格选择栏,可以直接选择程序提供的风格对照片进行处理,也可以不断地单击最上方的智能滤镜生成引擎按钮尝试各种不同的处理效果,每一次单击预览效果都将随之改变,帮助我们轻松找到自己满意的效果。另外,我们也可以单击最上方的“创建动态风格”创建一个自己的风格。
注意:Polarr Photo Editor RAW虽然是Chrome浏览器的扩展程序,但是软件可以离线使用。
8/在线服务
免费的专业在线图像编辑软件
Photoshop价格昂贵,免费的图像编辑软件要么功能简单,要么使用起来非常复杂。那么对于并不经常编辑图像的用户来说,免费的专业在线图像编辑软件Pixlr Editor(apps.pixlr.com/editor/)或许是更好的选择,该软件免费并且无需下载,通过浏览器即可随时随地使用,而且简单易用。
打开Pixlr Editor的页面,首先看到的是一个全中文的对话框,我们可以创建一个新图像,也可以打开电脑上的图像进行编辑,或者直接打开在线的图像及专业图库的图像进行编辑。打开图像后进入Pixlr Editor全中文的编辑界面,该界面无论布局还是菜单选项,基本上都与Photoshop相似,界面友好,无论是否有图像编辑经验,操作起来都比较容易,唯一不同的是,当我们完成编辑后保存文件时,除了可以下载保存到本地电脑之外,还可以直接存储到在线图库,例如Google云端硬盘。
9/在线服务
使用在线设计工具完成设计任务
专业的设计软件价格非常昂贵,如果只是想为自己设计一个名片或者制作一个简单的海报,那么购买专业的设计软件明显不现实,此时,免费的在线设计工具Canva(canva.com)将会是一个不错的选择。Canva提供大量预设的设计任务与版面,并提供大量图像作为素材,只需简单的几步即可完成一项设计。
打开Canva,简单地输入电子邮件与自定义的密码注册并登录,Canva将显示一个动态的使用指南,教程结束后直接进入设计界面,如果需要创建特定的设计任务,则可以单击左上角的Canva图标返回首页,从“Create a design”中选择设计任务,Canva预设演示文稿、网页图像、Facebook封面、名片等数十种设计任务,单击选择进入设计界面,通过左侧的版面、背景、文字和上传文件等功能,即可利用Canva提供的模板与图像,快速完成一项设计任务。
10/Facebook
过滤和自定义Facebook显示的内容
根据相关的统计数据显示,使用Facebook的国内用户越来越多,但是大部分人对于Facebook混乱的首页内容都有点无所适从,不过,除了IE以外,我们还可以在浏览器上安装扩展程序Social Fixer for Facebook(http://socialfixer.com/download.html)来根据自己的喜好对Facebook显示的内容进行过滤和定义。

Chrome用户可以在Chrome网上应用商店安装扩展程序Social Fixer for Facebook(https://chrome.google.com/webstore/detail/social-fixer-for-facebook/ifmhoabcaeehkljcfclfiieohkohdgbb?hl=zh-cn),将其添加到浏览器后,重新打开Facebook将可以在右上角看到一个“扳手”图标,并且Social Fixer for Facebook将打开一个设置向导,引导用户完成基本的设置。接下来,我们可以单击“扳手”图标,通过快捷菜单切换Social Fixer for Facebook的选项,或者选择“Edit Social Fixer Options”详细设置扩展程序的每一项设置,例如增加过滤关键字,过滤掉页面上所有包含关键字的内容,例如某个节日整版的祝贺词。
11/Chrome
截取网页并加上注释存储为图片
什么样的方式保存或者分享一个网页最佳?大部分情况下,截取网页画面并加入自己的注释,存储为图片会是一个不错的选择。而对于Chrome用户来说,使用扩展程序“网页截图:注释&批注”(https://chrome.google.com/webstore/detail/awesome-screenshot-captur/alelhddbbhepgpmgidjdcjakblofbmce/related)可以轻松完成这一工作。该程序可以截取网页的画面,并提供工具为截图加注释、圆圈、直线、箭头以及模糊画面上的敏感内容。
安装扩展程序后,在需要截取网页画面时,只需要单击扩展程序栏上该程序的图标,即可根据自己的需要截取网页的部分画面或者整个网页。接下来,程序将在浏览器打开一个新的标签页面,页面下方显示截取的画面,上方是程序提供的工具栏以及在编辑之后存储图片的“保存”按钮。通过工具栏即可选择需要的工具和设置颜色,在画面上增加注释,或者模糊处理画面上的敏感内容。
完成编辑后单击上方“保存”按钮即可保存为本地图片,或者拷贝到粘贴板,以便粘贴到Word等软件中或者存储到Google云端硬盘等在线空间。如果选择在线存储,则可以选择在线共享模式,以获取可以供其他人访问的共享链接。
12/Chrome
轻松下载页面加载的文件和图片
现如今的网页通常加载大量图片和JavaScript文件以及确定页面上HTML元素显示方式的层叠样式表(CSS)。如果希望下载特定的文件,那么我们需要查看源代码查找目标文件的地址,甚至还可能需要根据代码将相对地址转换成完整的地址,这样才可以得到目标地址进行下载。不过,对于Chrome的用户来说,这项工作可以简单很多,只需要安装扩展程序DownFaster(https://chrome.google.com/webstore/detail/downfaster/dcloeafkedgmoodilkgbjbdfbieoiiab),即可轻松地下载网页中加载的文件和图片。
安装扩展程序后,打开网页并单击扩展程序栏DownFaster的按钮,在打开的对话框中单击切换到“Javascript”、“Style”、“Images”选项卡,单击选择希望下载的文件并单击右上角的“Download”按钮下载所需的文件。

