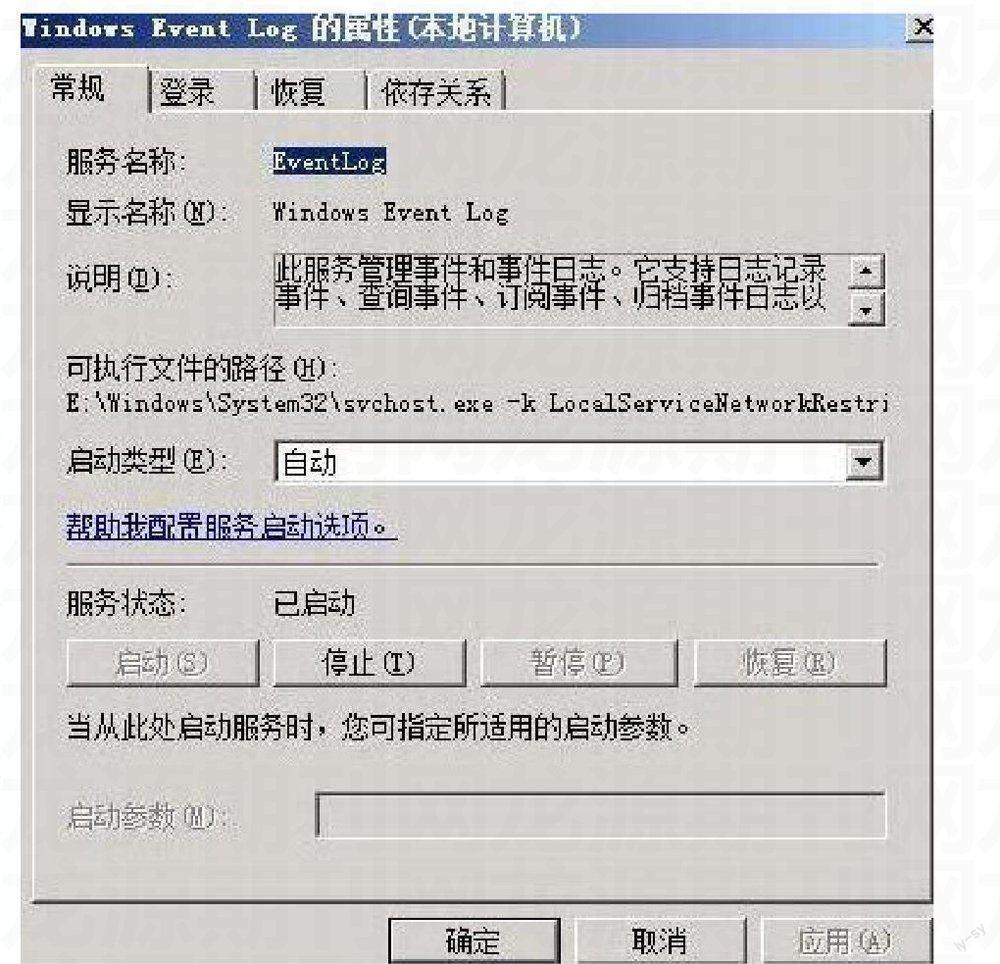Windows 2008系统非典型故障解惑
帷幄
Windows Server 2008系统在默认状态下强化了安全性与稳定性,我们只要有针对性修改系统默认设置,就能轻松解除目标系统中的各种非典型故障!
为了获取更安全、更稳定的运行保障,不少单位网管员都将局域网服务器升级到Windows Server 2008系统。可是,在与该系统零距离接触一段时日后,用户或许会体验到种种不适,连一些简单的操作,都不能正常进行,这是为什么呢?造成种种不适的主要原因就是,Windows Server 2008系统在默认状态下强化了安全性与稳定性,我们只要有针对性修改系统默认设置,就能轻松解除目标系统中的各种非典型故障!
解惑无法添加路由
在安装了Windows Server 2008系统的服务器中,笔者准备使用多块网卡设备,让其同时连接到不同的网络环境中。不过,笔者尝试利用该操作系统内置命令,手工添加寻径路由记录时,服务器系统却出现了Routing and Remote Access服务启动失败之类的错误提示,无法成功添加寻径路由。
大家知道,要正确添加路由记录,必须要服务器系统的软路由功能来支持,不过该功能往往依赖Routing and Remote Access系统服务,要是目标系统服务运行不正常,上面的故障现象自然就会出现。所以,在不幸遭遇上述不正常故障时,可以在服务器系统中,依次单击“开始”、“程序”、“管理工具”、“服务器管理器”命令,在其后界面中将鼠标定位到“配置”、“服务和应用程序”、“服务”节点上,双击该节点下面的Routing and Remote Access选项,进入对应服务属性对话框,单击其中的“启动”按钮,就能将目标系统服务启动正常。
当然,如果看到Routing and Remote Access系统服务不能启动运行时,我们不妨尝试进入Windows Event Log服务属性设置框(如图1所示),检查它的运行状态是否正常,只有确保它先运行正常,才能开启Routing and Remote Access服务的运行状态。
解惑后台打印丢失
网管员在Windows Server 2008系统中进行打印机安装操作时,安装操作失败,服务器系统同时出现后台打印服务不能工作的错误提示。依照系统提示,网管员进入服务器系统服务列表,准备开启其中的后台打印服务运行状态时,却始终无法找到Print Spooler后台打印服务。
这种非典型故障很可能是Windows Server 2008系统中,与后台打印服务有关的系统文件受到了损坏,主要是spoolsv.exe文件不能正常工作了。这个时候,我们只有先修改好spoolsv.exe文件,才能开启后台打印服务运行状态,并重新安装打印机设备。要做到这一点,不妨先从局域网中任意找一台运行正常的Windows Server 2008系统,依次点击“开始”、“程序”、“附件”、“Windows资源管理器”命令,进入系统资源管理器窗口,将工作正常的spoolsv.exe文件拷贝下来。
接着依次点击“开始”、“运行”命令,弹出系统运行对话框,输入“regedit”命令并回车,展开服务器系统的注册表编辑窗口。在该编辑窗口左侧列表中,将鼠标定位到“HKEY_LOCAL_MACHINE\SYSTEM\CurrentControlSet\Services\Spooler”注册表分支上,同时用鼠标右键单击该分支,点击右键菜单中的“导出”命令,将指定分支下的所有键值内容导出备份下来。
下面用正常的spoolsv.exe文件替换故障系统“Windows/System32”文件夹中的受损文件,同时将备份好的注册表分支内容也导入进来,最后重新启动故障服务器系统,这样对应系统中的后台打印服务就能正常显示并启动运行了。当该系统服务运行正常时,网管员就能正常在服务器系统中安装打印机设备了。
解惑无法远程登录
有员工准备在局域网中的Windows XP终端主机中,使用内置的远程桌面连接程序,远程登录连接Windows Server 2008系统时,不管输入什么权限的登录账号,都无法远程登录进入服务器系统。
这种不正常现象在Windows 7系统中同样也会发生,主要是由Windows Server 2008系统增强的网络级身份验证功能造成的,只要将其停止运行,就能保证低版本操作系统远程连接到服务器系统中。在进行该操作时,不妨逐一单击服务器系统桌面上的“开始”、“程序”、“管理工具”、“服务器管理器”命令,展开“服务器管理器”节点,单击该节点下面的“更改系统属性”按钮,进入服务器系统属性管理界面。
其次选择“远程”选项卡,弹出如图2所示的选项设置页面,检查“允许运行任意版本远程桌面的计算机连接”选项是否处于选中状态,如果发现其还没有被选中时,应该将其重新选中,点击“确定”按钮保存设置操作,这样就能成功停止使用网络级身份验证功能,那么Windows XP之类的低版本系统就能远程登录进入服务器系统了。
解惑还原点创建失败
为了确保Windows Server 2008系统遇到意外时,可以快速还原到正常状态,用户经常会定期对服务器系统进行备份。不过,有一次网管员小张在Windows Server 2008企业版系统中,准备为系统创建还原点时,系统却出现操作失败的提示。
引起这种非典型故障的因素或许有多种,我们只有逐一排查才能解决故障。首先检查服务器系统的系统还原功能有没有被关闭。在进行该检查操作时,可以依次点击“开始”、“运行”命令,弹出系统运行对话框,输入“gpedit.msc”命令并回车,展开服务器系统组策略编辑界面,将鼠标定位到该界面左侧列表中的“本地计算机策略”、“计算机配置”、“管理模板”、“系统”、“系统还原”节点上,检查目标节点下的“关闭系统还原”是否被启用,要是发现其已经启用时,那就可以断定上述故障是由于系统配置造成的,此时只要重新启用系统还原功能就能解决问题。
要是在系统还原功能正常运行的情况下,上述故障还是存在,那需要检查系统服务Microsoft Software Shadow Copy Provider的工作状态是否正常,要是运行不正常时,那很可能是与该系统服务有关的“swprv.dll”文件受到了损坏。这个时候,可以到工作正常的服务器系统中,将系统文件“swprv.dll”拷贝到故障计算机的“Windows\System32”文件夹中,再打开对应系统的运行对话框,输入“regsvr32 %SystemRoot%\System32\swprv.dll”命令并回车,对特定文件进行注册操作,这样系统服务Microsoft Software Shadow Copy Provider就能被正常开启运行了。在该服务开启工作的情况下,服务器系统还原点就能被正常创建了。
解惑收藏链接无效
使用Windows Server 2008系统内置IE浏览器,上网浏览信息时,用户有时会看到收藏夹中的站点页面链接后面,无端多出了URL后缀之类的内容,使用手工方法删除后缀时,对应收藏夹链接就会失效,因为单击修改后的站点页面链接,打开的是纯文本内容,而不是特定站点的页面内容。
大家知道,收藏到服务器系统中的站点页面链接,后面一般没有URL后缀,只有在服务器系统被病毒木马攻击后,才有可能发生这种不正常的问题。遇到这种问题时,不妨先对杀毒软件进行升级更新,同时启动扫描一遍系统,保证将潜在各个角落处的病毒木马程序清除干净,要是这种操作不能解决问题,那很可能是服务器系统相关的注册表键值被意外损坏掉了,我们可以到其他收藏夹链接显示正常的服务器系统中,打开系统注册表编辑界面,将鼠标定位到如图3所示的HKEY_CLASSES_ROOT\InternetShortcut注册表节点上,用鼠标右击该节点名称,从弹出的快捷菜单中单击“导出”命令,将特定注册表节点下面的内容备份为“111.reg”文件。
下面将“111.reg”文件拷贝到故障计算机系统中,通过双击鼠标方式,将对应文件内容导入系统注册表中,再重启一下服务器系统,这样Windows Server 2008系统就能正常显示收藏夹中的站点页面链接了。要提醒大家的是,要是故障计算机中同时还存在其他类型浏览器时,我们一定要先跳转到注册表节点KEY_CLASSES_ROOT\InternetShortcut\shell\open上,将与其他浏览器关联的键值内容删除掉,之后再执行导出备份操作。
解惑无法修改策略
在Windows Server 2008系统中,笔者准备进入系统运行对话框,在其中输入“gpedit.msc”命令时,服务器系统竟然出现组策略编辑窗口不能打开的故障,这样笔者就不能通过组策略功能让服务器系统按需工作了。
出现这种问题,很可能是服务器系统的组策略功能被不小心锁定了,此时不妨进行如下设置操作,来恢复组策略编辑窗口的工作状态:首先以超级用户权限重新启动服务器系统,并在启动过程中及时将其切换到安全模式状态,逐一点击“开始”、“运行”命令,打开系统运行对话框,在其中执行“cmd”命令,展开MS-DOS工作窗口。
在该窗口命令提示符状态下,输入“mmc.exe”命令并回车,开启系统控制台窗口,依次选择“文件”、“添加/删除管理单元”选项,按下“添加”按钮,选中并导入“组策略对象编辑器”,单击“完成”按钮返回控制台窗口。选中该窗口左侧列表中的“本地计算机”选项,单击右侧区域的“添加”按钮,在这里选择停用“只运行许可的Windows应用程序”组策略的工作状态,同时重新启动服务器系统即可。
要是上述操作仍然无法解决问题,还可以将服务器系统先重启到故障恢复控制台,使用“cd”命令,将当前路径切换到“WINDOWS\system32\GroupPolicy”位置,再执行“del gpt.ini /f /q ”命令,删除服务器系统组策略所有配置内容,这样Windows Server 2008系统的组策略编辑窗口也能被快速恢复正常。
解惑无法进行下载
在低版本系统环境下,使用系统自带IE浏览器,可以很轻松进行FTP下载操作,不过在Windows Server 2008操作系统中,通过系统自带IE浏览器,却不能正常登录FTP服务器,FTP下载操作无法正常进行。出现这种故障,主要是Windows Server 2008系统考虑到安全方面的原因,默认禁止了FTP下载这项功能,毕竟IE浏览器安全漏洞很多,它们容易被病毒木马非法利用。要想解决无法下载操作时,可以按照下面的操作来进行:
首先依次点击“开始”、“运行”命令,弹出系统运行对话框,输入“regedit”命令并回车,开启Windows Server 2008系统注册表编辑器运行状态。在该编辑界面左侧显示窗格中,依次跳转到注册表节点HKEY_LOCAL_MACHINE\SOFTWARE\Microsoft\Internet Explorer\MAIN\FeatureControl\FEATURE_INTERNET_SHELL_FOLDERS上,如图4所示。
其次从特定节点下面找到并双击“iexplore.exe”注册表键值,弹出编辑“iexplore.exe”键值对话框,输入数值数据“1”,单击“确定”按钮退出设置对话框。再按F5键刷新系统注册表,让上述设置正式生效,这样Windows Server 2008系统就允许用户通过IE浏览器来随意进行FTP下载操作了。