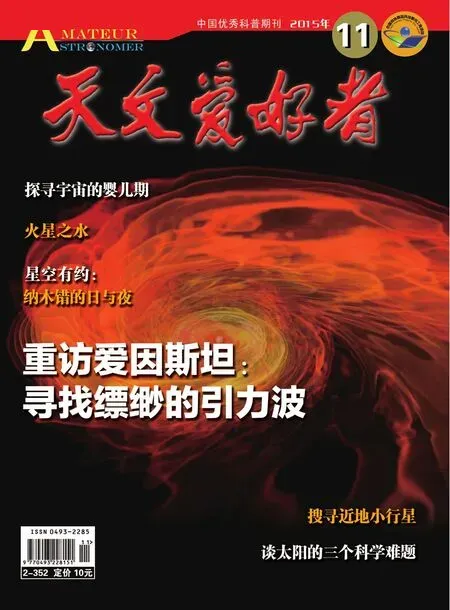懒人拍深空(六)
□ 詹 想
懒人拍深空(六)
□ 詹 想
Lightroom简介
首先,我们用Lightroom软件(简称Lr)来初步处理Raw格式照片并将其转化为16位Tiff格式文件。
Li ght room是什么?它的基本用法是怎样的?在本刊去年第1 1期我曾写过一篇《Li ght room——星空照片处理新神器》,对它做了详细介绍,有兴趣的读者可以找来仔细看一下。如果你实在没法找到这期杂志,上网随便搜一下也能找到许多关于Li ght room基本用法的介绍,这里就不赘述了,只谈跟深空照片处理有关的部分。
目前最新的Lr版本是Lr6。因为每年都会有新的数码相机推出,而不同相机的Raw格式编码是不同的,因此如果你的相机比较新,可能就需要新版的Lr才能解析你相机的Raw格式。或者,也可以使用Adobe公司提供的免费软件Adobe DNG Converter,将新相机自己的Raw格式无损转成通用的Raw格式——DNG格式,就可以用旧版的Lr处理了。本文以我最常用的Lr4.4版为例来进行介绍。
用Lightroom预览照片
用Lr导入照片后,先要初步筛选一下照片。可以把照片显示比例设为1:2甚至1:1,然后依次浏览照片,把明显没拍好的——比如拖线厉害的、星点跳动的、焦点太虚的、拍摄时上云的——删掉。这样留下的都是比较优质的照片。
调节照片背景颜色
这里我用来做例子的深空照片,是我2011年12月,用佳能500D相机+佳能小白镜头(EF70-200m m f/2.8L)拍摄的昴星团。ISO1600,f/3.5,单张曝光4分钟,一共拍摄了9张——也就是累积曝光仅36分钟,没拍暗场和平场。原片如图1所以,因为这是一台红外改机,背景明显偏色。所以,用Lr导入照片后,我们首先要做的就是校正照片背景的颜色。在Lr里,我们使用“白平衡”设置可以很方便地完成这项工作。如图2所示,“白平衡”字样右边默认使用“原照设置”,你可以点击这四个字,然后选择“自动白平衡”,也许就能得到还不错的效果。如果仍然不满意,就用左边那个吸管工具,在照片上的背景比较均匀的地方吸一下,颜色就会被明显地校正(图3)。你可以用吸管到处多点几次,直到得到你最满意的效果。
一般来说,照片的背景应该是灰色的,但实际很难调成真正的灰色。反正这里也只是初步校色,不用追求得太精准。另外,如果你想强调某个颜色,可以通过微调让该颜色略微突出一点儿。比如,如果你想重点体现红外星云的红色,就让红色突出一点儿;而本例拍的是昴星团,主要是蓝色,所以可以让蓝色突出一点儿。
如何微调呢?可以通过调节“白平衡”下方的“色温”和“色调”两个滑块来实现。不过用鼠标拖动这两个滑块不容易精准定位,所以我更习惯选中滑块后面的数字,然后用键盘上的上下方向键来微调。微调时,盯着上面的直方图,你会发现随着你往某个方向调节,直方图中代表三个颜色的三个山峰会逐渐分裂开(类似图2),而往反方向调节它们又会逐渐并拢。我们通过“色温”和“色调”的调节,尽量让三个山峰的左侧山脚重合,同时让你想凸显的颜色在右侧稍微露出来一点儿,这样就行了。你还可以把下面一些的“偏好”中的“饱和度”设高一点,比如设到40,然后再调节会更容易一点儿。图4就是用这种方法令蓝色稍微突出了一些。反复调节,只要有耐心,你一定能成功。

图1 我用500D+小白镜头拍摄的昴星团单张原图

图2 可以在“原照设置”字样处选择“自动白平衡”,或者用左边的吸管在背景上点击校正颜色。注意看上方的直方图,原片偏色厉害,所以直方图的三个颜色的山峰是分裂的。原片整体偏红,所以红色山峰最靠右。

图3 对图2用吸管工具校正颜色后的效果。可以看到直方图的三个山峰基本重叠在一起了。进一步的颜色微调,可以通过调节“色温”和“色调”来实现。

图4 在图3的基础上微调了色温和色调以突出蓝色,并增加了饱和度。这样左边三座山峰的山脚基本重叠,同时右边露出了一点儿蓝色。
修改照片的其他几项参数
深空照片,因为后期还要进行叠加、减天光和PS的反复调整,所以在Lr里不用做太多太复杂的处理,更不要试图一步到位而下手太重,这样会得不偿失。所以,接下来,我只建议修改以下几项参数。
如果照片有些曝光不足,那么可以适当把“曝光度”设高一点,令上方直方图中的山峰位于中间或中间偏左一点,但不要拉到偏右了。当然,这样噪点也会增加。
“偏好”中的“清晰度”可以适当调整,个人喜欢设置在30左右。
“偏好”中的“饱和度”,如果之前没有设置,这时可以调整一下,个人喜欢设置在40左右。
对于“镜头校正”下“颜色”选项卡中的“删除色差”功能,如果你照片的亮星有比较明显的紫边,可以在这里直接设置参数,或者用吸管工具吸取紫边来设置。根据我的经验,更省事的做法是将紫色的“量”设为“2”,别的保持默认就好。如果你使用消色差比较好的APO镜拍摄,这步可以不做。
照片降噪
这一步很重要,因为我们不做“减暗场”操作,所以要使用Lr的“减少杂色”功能进行降噪。噪点分为亮度噪点和色度噪点,在这里分别对应“明亮度”和“颜色”两个参数。这两个参数都可以从0~100之间随便设置,具体如何设置取决于你相机的高感能力以及你使用的感光度再加上你之前是否提高了“曝光度”。基本原则是,要比较明显地去除噪点,又不能让画面细节出现劣化。具体取值则可能需要你自己反复测试。
因为后期还有叠加,所以这里可以比处理单张照片时设置得弱一点。另外,一般来说,“颜色”应该比“明亮度”的参数设置得略高一点儿。我自己的经验是,使用500D这台古老的机器,在ISO 1600且曝光比较充分不需要后期提高“曝光度”的情况下,“亮度”设置为15,“颜色”设置为25比较合适(图5)。其他的相关参数保持默认即可。

图5 Lr减少杂色设置
暗角校正
这一步也很重要,因为我们不做“除平场”的操作,所以要使用Lr的“暗角校正”功能来替代除平场。如果你使用的是Lr能识别的镜头,那么非常简单,如图6所示,在“镜头校正”下“配置文件”选项卡中,选中“启用配置文件校正”,Lr就会自动识别出你使用的镜头,并校正“扭曲度”和“暗角”,它们的校正量从0~200之间可调,默认校正量都是100。在这里,我建议“暗角”就用默认的100,而“扭曲度”可以保持默认也可以设为0。

图6 用配置文件自动校正镜头暗角
如果你使用了Lr无法识别的镜头或者望远镜,又该怎么办?也不难,Lr提供了手动暗角校正功能。如图7所示,在“镜头校正”下“手动”选项卡里,可以进行各种校正。最下方就是镜头暗角,可以调节“数量”(从-100~100)和“中点”(从0~100)。“数量”好理解,“中点”是什么意思?用文字不好描述,建议大家把数量设为100,然后拖动“中点”滑块看一看就明白了。在这里进行仔细的设置,也能有效校正你照片的暗角。图8是校正后的效果,相比图7,照片的暗角得到了明显改善。

图7 在Lr里手动校正暗角的参数

导出为16位Tiff文件
设置好各项参数以后,别忘了将元数据(或者叫配方)存储到文件。然后,将元数据同步给其他所有照片。最后,导出这些照片,注意把图像格式设为“TIFF”,位深度设为“16位”。这样,Lr的使命就告一段落了。
DeepSkyStacker简介
DeepSkyStacker(简称DSS)是一个非常强大的对深空照片进行叠加、减暗场、除平场等处理的软件,可以设置的各项参数非常多,还能实现一些特殊的功能,比如对彗星的叠加。同时,如果只是简单地使用它,它又很易学好上手,因此非常适合我们这样的“懒人”使用。
DSS是一个免费软件,随便一搜就能找到。在这里以我最熟悉的3.3.2版本为例来进行说明。
运行DSS后,默认是英文界面,不过幸运的是已经由我国台湾地区的爱好者汉化为了繁体中文。点击左下方的“About DeepSkyStacker...”,在弹出的框里中下部“Language”右边的下拉框里选择“Traditional Chinese”,点击右下方“O K”按钮确定后,关闭软件再启动,就变成中文版的了。
DeepSkyStacker设置
图9是DSS的主界面。一上来先检查一下软件设置。点击左下方的“设定”—“星点侦测设定”,弹出一个小对话框。推荐如图10所示,将“星点侦测临界值”设为15%,并勾选“用中位数滤波降低杂讯”(“杂讯”就是“噪点”)。点击“O K”保存。

图9 DSS主界面

图10 星点侦测设定
然后,点击左下方的“设定”—“叠合设定”(“叠合”就是“叠加”),进入一个很庞大的“叠合参数”设置界面,如图1 1所示,有兴趣的读者可以依次仔细研究。值得一提的是第三个选项“天体影像”(图12),在这里,全部保持默认当然没问题,不过,你也可以让DSS帮你将叠加后的背景颜色校准为灰色,方法是点击中间偏左的蓝色文字“不作背景值校正”,可以将其改为“单独校正每一色的背景”或者“RGB各色背景一起校正”(图1 3)。一般选择“RGB各色背景一起校正”,然后点击“选项...”,进入如图14所示的“背景选项”,校正方法建议选“有理数”,“RGB背景校正方式”建议选择第二个“极小值”。当然,如果你更喜欢叠加后在PS里自己完全可控地微调颜色(我就喜欢这样),那么就在图12的界面保持“不作背景值校正”吧。

图11 “叠合参数”对话框

图12 天体影像的叠合参数

图13 在这里可以选择是否让DSS进行背景校正

图14 “背景校正”选项
用DeepSkyStacker叠加天体照片
1.所有设置完毕后,在主界面点击左上方的红字“开启影像档”,进入如图15所示的对话框,可以将你拍摄的天体照片导入到DSS。注意将“档案类型”选择为“TIFF”才能看到Tiff文件。

图15 “开启天体影像”对话框
2.由于我们不用处理暗场和平场,所以导入天体照片后,直接点击左偏上的“勾选全部”(图16),你会发现右下方显示的所有导入的照片都选中了。

图16 将导入的天体照片全部勾选后准备叠加
3.点击左边中间的红字“侦测勾选影像中的星点”,进入如图17所示的“星点侦测设定”。由于我们之前已经手工删除了质量较差的照片,所以在这里把百分比设置为100%,其他保持默认即可。

图17 “星点侦测”对话框
4.点击“OK”确定,进入“叠合步骤”最后确认对话框(图18),在这里,你可以检查各项设置是否正确,没问题的话,就可以点击“O K”开始叠加了。

图18 叠加前的最后确认
5.叠加时屏幕上会显示一个进度条,全过程需要比较长的时间,也会大大占用电脑的CPU,所以这段时间你可以悠闲地干点别的。最后叠加完毕时,你会看到一个如图19所示的界面,右边的图像区域会显示叠加完毕后的效果,不过却是惨白一片。不用担心,这是因为DSS在这里的显示效果应用了下方它自己的预设调整,但这个预设调整我们并不需要。所以,点击左偏下的“储存影像”,进入如图20所示的对话框。这里千万注意,下方的两个选项一定要像如图所示这样选择,否则你的叠加就前功尽弃了!“压缩”选择“无”,“选项”选择“嵌入调整资讯至欲储存影像但不套用”。然后,给文件取个名字,选择好储存位置,点击“存档”,就得到了用DSS叠加后的照片。打开并放大看看吧,你会发现相比单张,噪点几乎全都消失了,背景非常干净细腻。

图19 叠加完毕后的效果

图20 储存叠加后的照片看起来简单,但这里很容易犯大错,一定要注意!
至此,DSS的使命也完成了。下一期,我们将进入Photoshop时间,敬请期待!
(责任编辑 张恩红)