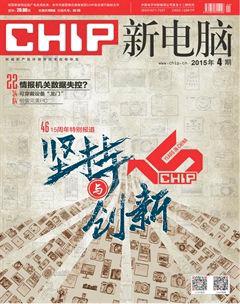在VLC播放器上播放YouTube视频
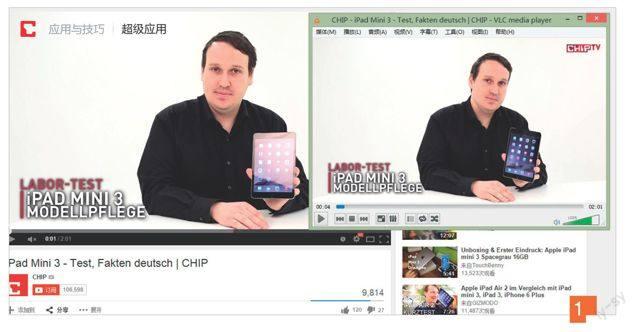
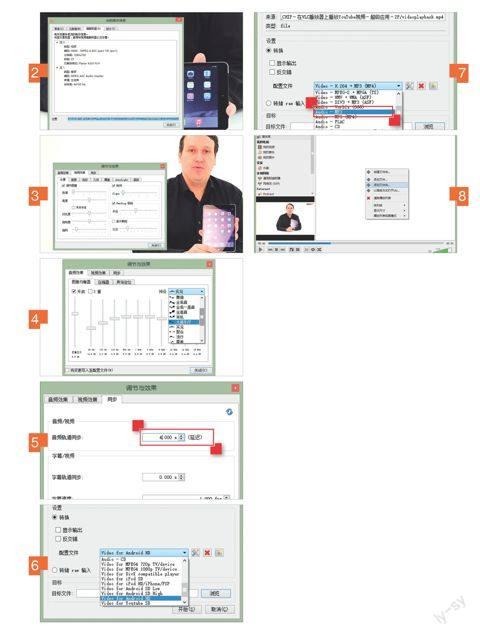
VLC Media Player已经发展成为一个全方位的YouTube播放工具,它不仅能够播放在线的YouTube视频,还可以提供YouTube视频的源地址,以及对视频进行优化、转换,并提供管理视频的视频库。
很多用户喜欢VLC Media Player(http://www.videolan.org/index.zh.html),因为它内置了大量的视频和音频编解码器,可以轻松播放各种视音频文件。但是大部分用户都没有注意到,该播放器实际上还有更多的功能,通过它我们可以获得更好的在线视频播放效果;可以提取在线视频的源地址;可以调整视频和音频效果;可以转换视频输出为其他我们需要的格式或者提取视频中的音频内容存储为MP3文件。除此之外,它还提供一个类似iTunes的媒体库,供我们管理视音频资源。下面,CHIP将逐一介绍上述功能的使用方法,以便大家能够更快地掌握该播放器的使用方法。
注意:由于目前64位版本的VLC Media Player缺少HTTPS站点的视频链接,所以建议64位系统继续使用32位版本。
1、播放YouTube视频
打开YouTube视频的播放页面,单击视频下方的“共享”按钮,选取下方出现的视频地址,按[Ctrl]+[C]组合键将其复制到剪贴板,然后打开VLC播放器,选择“媒体|打开网络串流”,按[Ctrl]+[V]组合键粘贴刚才拷贝的YouTube视频网址,单击“播放”,即可在VLC播放器上播放YouTube视频。
2、保存视频
在VLC播放器菜单上选择“工具|解码器的信息”将光标定位在底部输入框中,按[Ctrl]+[A]组合键选择输入框中所有内容,再按[Ctrl]+[C]组合键将它们拷贝到剪贴板。打开浏览器,将拷贝的内容粘贴到地址栏并回车,如果视频能够在浏览器中播放,那么右击视频,选择“视频另存为”,指定存储的位置即可将视频保存到硬盘上。
3、调节清晰度和颜色
在VLC播放器中通过“媒体|打开文件”加载下载的视频,选择“工具|效果及过滤器”并单击切换到“视频效果”,现在我们可以调节画面的饱和度,以便让图像更“锐利”,必要时,我们还可以去除图像的黑色边框或者遮盖图像上的标志。
4、调节音频效果
转到“调节和效果”对话框的“音频效果”选项卡,单击“预设”下拉菜单,我们可以在各种预置的均衡器中选择一个更适合视频内容的设置,例如“全低音和高音”。选择好之后,选中“将变更写入至配置文件”并单击“关闭”按钮关闭对话框。
5、同步画面和声音
如果视频的声音与画面不同步,那么我们可以在播放过程中轻松地进行纠正,如果声音出现得太迟,则可以按[J]键为其加速,直到它匹配画面的内容为止。如果声音来得过早,则可以按[K]键减速。如果可以确定有多少差距,那么我们还可以通过“音频效果”选项卡来修改设置使其同步。
6、转换视频供智能手机播放
如果想将视频放到移动设备上观看,那么我们可以选择“媒体|转换/保存”,并在对话框上单击“添加”按钮,选择视频,然后单击“转换/保存”按钮,在“配置文件”下拉菜单中选择需要转换成什么格式,例如“Video for Android HD”,指定存储位置并单击“开始”即可转换视频。
7、分离音轨
一些视频我们可能只对其中的音频感兴趣,希望能够提取音频转换为MP3文件,以便在更多的设备中播放。那么,我们可以重复步骤6,然后在“配置文件”下拉菜单中选择“Audio–MP3”即可。
8、建立媒体库
掌握VLC播放器强大的功能之后,或许我们会下载越来越多的视音频文件,那么,我们可以在VLC播放器提供的媒体库中管理它们。在菜单中选择“视图|播放列表”,在打开的窗口中单击左侧导航栏中的“媒体库”,在右侧窗口中右击空白区域,选择“添加文件夹”。选择存储视音频资源的文件夹,即可将它们全部加到媒体库中进行管理。