本地服务器上自己的博客
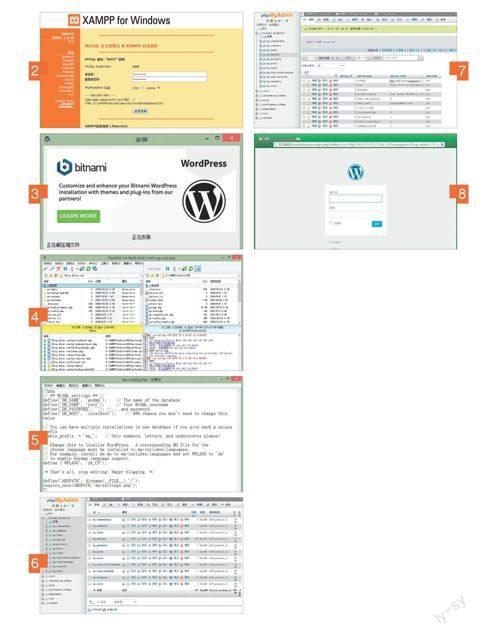
希望在将新的主题或插件应用到自己的博客之前先进行测试吗?那么,我们可以在本地建立服务器并安装WordPress。除此之外,我们也可以在本地服务器上安装知识管理等Web系统,更轻松地管理和查找自己收集的资料。
在本地建立服务器并安装WordPress需要安装Web服务器系统,并在服务器上安装MySQL数据库系统以及PHP和Perl应用环境,这些似乎很复杂,但是实际上我们可以通过XAMPP组件将这件事情变得很简单。该组件包含Apache Web服务器、MySQL数据库、PHP和Perl脚本和应用程序运行环境,并且安装和使用简便,没有经验的用户也可以轻松掌握。下面,CHIP将介绍安装XAMPP并完善服务器安全设置的步骤以及如何将互联网上自己的WordPress站点数据导入到本地服务器并修改其配置文件使其能够在本地服务器上可以正常运行(步骤4~8)。
1、安装和设置XAMPP
下载XAMPP(www.apachefriends.org)并安装,安装完毕后打开XAMPP控制面板,单击“Start”按钮激活Web服务器“Apache”和“MySQL”数据库。通常,在目前主流的Windows系统上,激活时将出现Windows防火墙的警告,单击“允许访问”即可继续启动服务器。接下来,启动浏览器并在地址栏中输入“localhost”访问本地主机,XAMPP界面将出现,选择“中文”语言进入。
2、管理本地服务器
单击XAMPP界面左侧导航栏中的“安全”,服务器将列出目前检测到的各种安全隐患,通常首次检测会发现比较多的隐患,不必惊慌,单击下方的“http://localhost/security/xamppsecurity.php”链接即可修复。通常,首次使用这一功能我们需要按照页面的提示输入一个自定义的MySQL数据库密码以及一个保护Web服务器根目录的用户名与密码,设置完成后,打开XAMPP控制面板,重新启动Apache和MySQL服务。返回浏览器,再次单击“安全”,确认服务器没有存在其他的问题,如果有请继续修复。
3、安装WordPress
如果希望安装一个全新的WordPress博客系统,则可以键入“localhost”打开XAMPP界面,单击首页上WordPress的图标,浏览器将自动转到一个新的网站(以后如果希望在服务器安装更多其他的服务软件则可以在该网站上选择),我们可以下载最新版本的WordPress安装程序。下载完毕启动安装程序并选择“Simplified Chinese-简体中文”,并按照向导的提示完成安装。安装完毕将启动浏览器并打开WordPress界面,这样就可以像在线服务器上的WordPress一样地进行使用。
4、下载网络服务器文件
如果已经在互联网上建立了自己的WordPress博客并希望在本地建立一个相同的拷贝,那么我们可以登录网络服务器将WordPress目录下的所有文件复制到本地XAMPP目录“XAMPP\htdocs\博客名称”(以博客的名称创建一个目录)下。
5、编辑wp-config文件
下载网络服务器文件后,右击“XAMPP\htdocs\博客名称”下的wp-config.php文件,选择“编辑”。修改用于定义用户名的设置“DB_USER”为“root”,修改用于定义MySQL数据库密码的设置“DB_PASSWORD”为我们在步骤2中自定义的密码,然后修改用于定义MySQL主机的设置“DB_HOST”为“localhost”并保存文件。
6、导入数据库
使用网络服务器供应商提供的工具(通常MySQL数据库使用的工具是phpMyAdmin)导出WordPress数据库。接下来,在浏览器上打开“localhost/phpmyadmin”,键入用户名“root”及前面我们设置的MySQL数据库密码进入,单击“导入”并选择从网络服务器上导出的数据库文件。
7、修改博客链接
完成导入后单击数据库中的“wp-options”,单击“site url”左侧的“编辑”链接,将其中的地址修改为“http://localhost/博客名称”,并重复相同的操作修改下方的“home”。
8、在本地启动博客
在浏览器中打开“http://localhost/博客名称”,如果一切正常,WordPress的登录界面将出现。

