Windows 10扫清Windows 8的毛病
倚楼

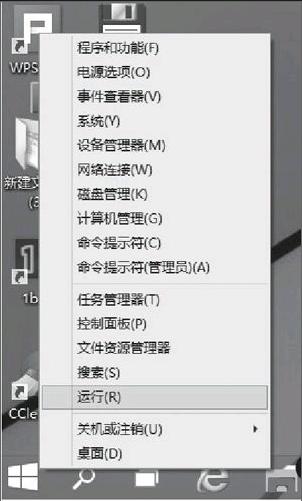

1 随心定制全新开始菜单
而Windows 10最大的亮点之一,就是让开始菜单全面回归。但是融入的Windows 8开始屏幕的磁贴,却让很多人觉得非常的不舒服。那么有没有什么方法管理好这些磁贴呢?
如果用户不喜欢某个应用图标的话,可以通过鼠标左键按住应用图标,将其拖到开始菜单中释放即可。如果用户不需要使用任何应用,那么只需要按照前面的方法将应用图标全部移动到开始菜单中,这样开始菜单的布局就和 Windows 7的差不多了。
如果用户在开始菜单中有常用的命令,无论是软件程序还是应用,都可以通过鼠标左键将图标拖到开始屏幕中释放固定,这样就可以方便以后进行快速的调用。其实,开始桌面中的某些应用还是非常有用的,比如天气预报的应用。
如果用户不喜欢磁贴的方式,那么可以在开始菜单里面找到“天气”应用,接着将其拖放到系统桌面中释放,就可以创建一个应用的快捷方式。
2 回归窗口 操作更灵活
对Windows 8其他的诟病还包括应用的使用,因为用户需要不停地在两个桌面之间切换。虽然从Windows 8.1 Update 1开始,微软在应用的使用上已经有所改变,比如应用开始可以进行窗口化操作,但是当时的修改还是属于小打小闹。而在Windows 10系统中,应用窗口的变化是巨大的。当用户点击开始菜单中某一个应用命令后,就可以像软件程序一样启动这个应用。接下来用户可以像对普通的软件窗口那样,对应用窗口进行任意的操作,比如最大化、最小化、关闭以及窗口的任意缩放等(图3)。
另外,微软从Windows 7系统开始,便引入了“屏幕热区”这个概念,那时只需要将窗口直接拖拽到屏幕两边,窗口就可以快速缩放至屏幕1/2尺寸大小。而在Windows 10中,用户会发现这项功能被大大的加强了。除了左、右、上这三个热区外,还可以拖拽至左上、左下、右上、右下四个边角,从而实现窗口的1/4分屏操作。这个技巧无论是对什么窗口都适用,包括这次有重大改进的应用窗口。不过我们在测试的时候也发现了一个问题,那就是分屏后的窗口再拖拽回来后窗口大小无法复原,而之前的Windows系统版本都是可以的。
3 虚拟桌面 Windows 10有了“9条命”
以前要想在多个窗口之间进行切换,需要不停地使用Alt+Tab或者Alt+Shift+Tab这样的快捷键。而在Windows 10里面点击一下快速启动栏中的“Task View”按钮,就会发现当前系统的所有任务窗口,以预览框的形式显示在窗口正中。这样我们就可以通过鼠标选择,快速在多个窗口之间进行切换,这样可比用快捷键方便多了。
除此以外,在点击“Task View”功能按钮后,还可以在屏幕下方看到一个名为“添加桌面”的按钮(图4)。当点击“添加桌面”按钮后,可以创建一个全新的系统桌面。这样无论是家人还是朋友,在使用系统的时候就不会出现互相干扰的情况了。经过测试发现,Windows 10系统可以创建最多9个虚拟桌面。当不再需要使用某个桌面的时候,点击“Task View”后,在下方的显示条中找到该桌面的缩略图,然后点击右上角的关闭按钮即可。
4 搜索不分家 本地/网络一网打尽
点击快速启动栏中的“搜索”按钮,在窗口的下方输入关键词,就可以在本地磁盘与必应搜索引擎里面同时进行搜索(图5)。当点击搜索到的文件就可以马上打开运行它,在文件上单击鼠标右键,点击菜单中的“打开文件位置”命令,还可以自动跳转到文件所在地文件夹目录。不过在测试时也发现了一个相应的Bug,就是输入框和第三方输入法不兼容,哪怕是微软自己的必应输入法也不行,只能用系统自带的输入法才可以,有些不便。
除此以外,我们在搜索本地文件的时候,会发现很多文件无法搜索到。其实这和系统中索引的文件夹目录有关,我们可以自定义添加想要索引的目录。首先进入到系统的控制面板,在右上角的搜索框输入“索引”找到该功能。在打开的“索引选项”设置框中,点击“修改”按钮后在“更改所选位置”列表中,勾选需要进行文件内容索引的目录。设置完成以后点击“确定”按钮,系统就开始进行索引操作了。不过系统的索引速度比较慢,并不能马上就出结果的。
除了上面介绍的新增功能和改进外,Windows 10还有不少小的功能改进,比如在命令提示符里使用快捷键Ctrl+V,就可以进行剪贴板内容的粘贴操作,当然直接通过右键操作更加方便(图6)。另外Windows 10的Windows Media Player播放器,已经可以原生支持MKV视频的播放了。虽然播放器仍然会提示用户无法识别的扩展名,但是点击提示窗口中的“是”按钮后就可以播放了。新软件新气象,更多功能,还是让我们在使用中慢慢来摸索吧。

