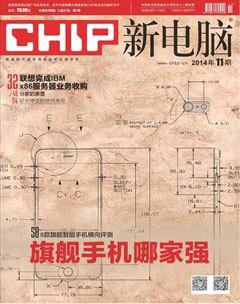创建自己的多重启动盘

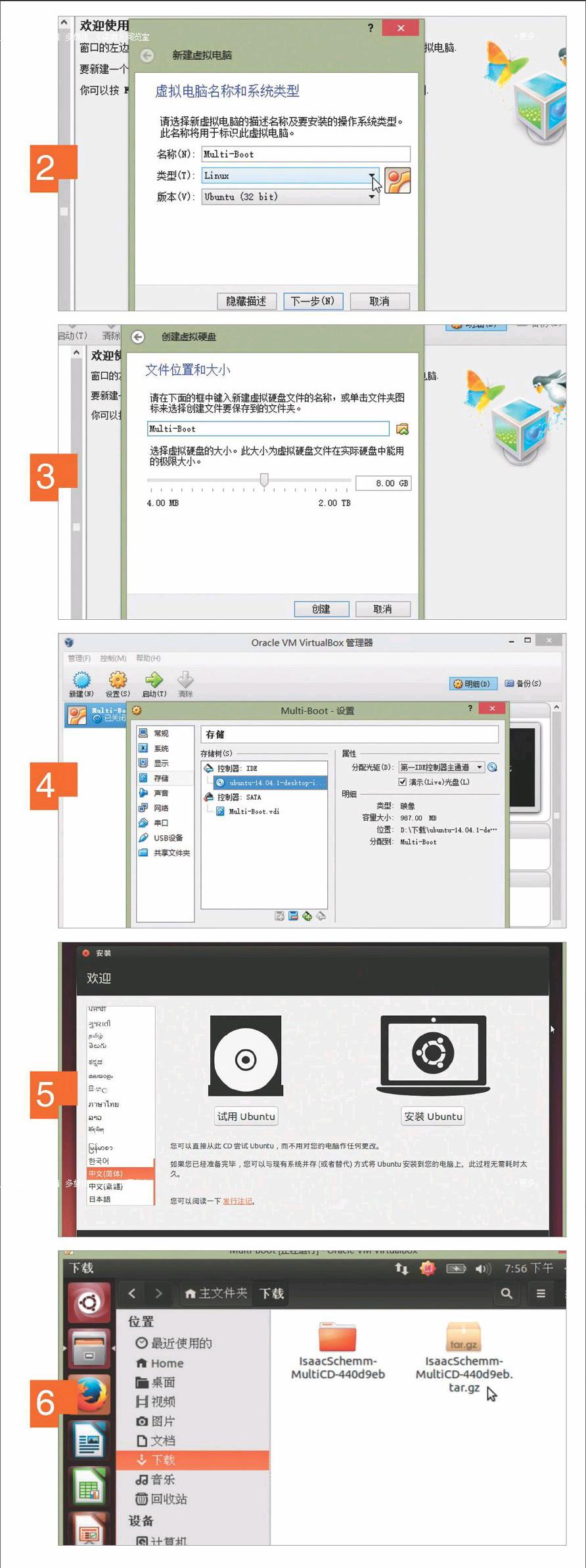
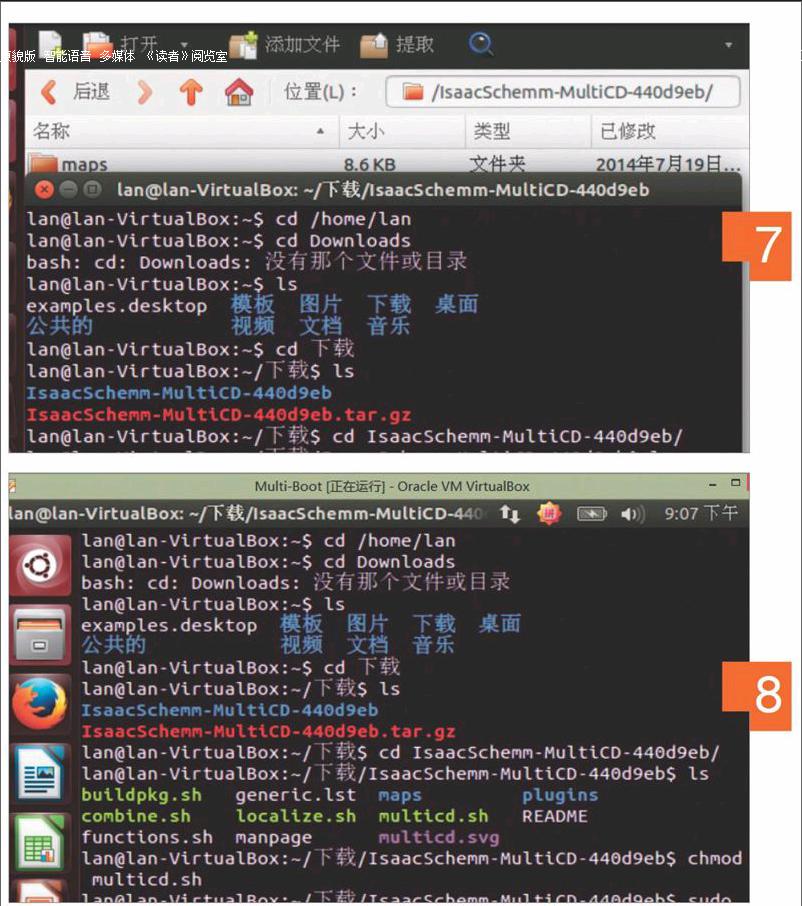
通过可启动Linux,我们可以在电脑系统出现故障的时候启动电脑,排除系统故障。我们也可以使用它们启动电脑,进行一些日常的简单工作,或者运行我们需要的Linux工具。不过,我们需要的系统可能并不只一个,而它们通常都比较小,一个系统占用一张光盘实在是浪费,所以我们有必要想办法解决这一问题。
基本知识
首先,我们需要确定一下准备使用哪一种光盘作为介质,一般来说DVD容量较大,可以存储更多的系统和工具,通常是比较合适的选择。其次,我们需要准备好自己需要的系统和工具,例如在电脑出现紧急情况下,可以帮助自己启动电脑进行修复的可启动Linux系统和Linux工具。
至于创建多重启动盘的工具,我们将在下面为大家介绍,它非常简单,不过,在开始之前,我们可以先到该工具的网站(http://multicd.tuxfamily.org/supported.html)检查一下它是否支持我们需要的可启动Linux系统,并且注意记下自己需要的系统后面的ISO文件名称,接下来将我们需要的这些系统的ISO文件都按照指定的名称命名备用。
1、安装虚拟系统软件
首先,我们需要安装一个虚拟系统软件,以便安装Linux系统运行需要的工具。我们可以选择免费的虚拟系统软件Oracle VM VirtualBox(www.virtualbox.org),将其下载安装好备用。
2、创建虚拟电脑
接下来,我们需要32位版本的Linux系统Ubuntu,我们可以直接从ubuntu.com网站上下载该系统的ISO安装文件,然后在VirtualBox单击“新建”按钮,在“名称”输入框中键入自定义的虚拟系统名称,例如“Multi-Boot”,在“类型”下拉菜单中选择“Linux”,从下方的“版本”下拉菜单中选择“Ubuntu(32位)”,并单击“下一步”。
3、设置虚拟电脑
根据电脑内存的大小,分配适当大小的内存给虚拟电脑,单击“下一步”进入硬盘驱动器的选项,选择“现在创建虚拟硬盘”,然后单击“创建”按钮并键入“Multi-Boot”作为文件夹名称,指定虚拟硬盘的容量并按照安装向导的提示操作创建虚拟硬盘,完成虚拟电脑的设置。
4、加载ISO文件
在VirtualBox中右击刚创建的虚拟电脑,选择“设置”,在打开的对话框中选择“存储”,单击右侧“控制器:IDE”下的光盘图标,从右侧“属性”下拉菜单中选择“第一IDE控制器主通道”,选中下方的“演示(Live)光盘”。接下来,单击配备的光盘图标,选择“选择一个虚拟光盘”,浏览并查找32位版本Ubuntu的ISO安装文件,选中ISO文件,单击“打开”,并单击“确定”关闭对话框。
5、安装Ubuntu
在VirtualBox中选择刚创建的虚拟电脑,单击“启动”启动虚拟电脑,Ubuntu安装程序将自动加载,按照安装向导的提示安装Ubuntu。安装完成后关闭虚拟电脑,清除步骤4中的操作,恢复原来的光盘驱动器设置,取消“演示(Live)光盘”选项。
6、下载MultiCD脚本
重新启动虚拟电脑,从“https://github.com/IsaacSchemm/MultiCD/tarball/master”下载我们需要的MultiCD脚本,下载完成后双击文件,解压缩提取文件。
7、准备的文件
复制希望刻录到光盘中的各系统的ISO文件到脚本文件夹,注意在不同语言版本的系统中,下载文件所在的路径有一定的差异,我们可以打开一个终端窗口,通过“cd”命令进入文件夹,通过“ls”命令列出当前文件夹的文件,以便确定路径是否正确。
8、制作多重启动盘
现在,在终端窗口中进入脚本文件夹,输入命令“chmod+xmulticd.sh”和“sudo./multicd.sh”,接下来,输入安装Ubuntu时定义的管理员密码。脚本将开始创建多重启动光盘,完成后的文件将被存储在脚本文件夹中,命名为“multicd.iso”,接下来,我们可以将它刻录到光盘或者写入到闪存盘后使用。endprint