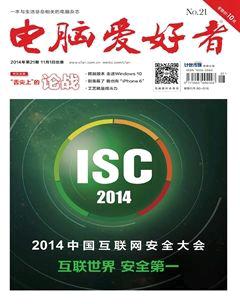文件搜不到 索引惹的祸
李峰
大家知道,Windows 8.1系统索引服务为系统快速搜索提供了强大的技术支撑,它让我们能在很短的时间内就能快速获得自己需要的文件。但是,索引使用也不是我们想像中的那样顺当和万能。有时,我们会发现,明明存在于硬盘中的文件却无法搜索到;有时,我们又发现这件搜索神器把硬盘搞成“红灯常亮”动不得。索引使用问题多,如果我们不去了解和掌握这些问题及其处理方法,最后可能会盲目下一个“微软的索引不好用”的结论。
1. 受索引默认设置所限
系统搜索依靠默认的索引支持,系统索引默认只建立了索引的位置,包括库中包含的所有文件。由于系统文件和程序文件是用户很少搜索的内容,因此默认未建立此方面的索引。此外,许多用户不按微软预先设定的以用户文件夹为基础的方式保存文档,而是将文档保存在磁盘的其他分区中,这样,由于这些文件不在系统索引范畴内,因此搜索时也无法找到这些文件。
针对以上存在的问题,如果需要用系统的默认功能来搜索任何文件,可用如下三种办法解决问题。
将文件夹包含在库中。在希望参与搜索的文件夹上点击右键,选择“包含到库中”命令即可将其中的文件包含的库中(图1),文件纳入库的范畴就可被搜索到了。
手动添加索引位置。通过“控制面板→索引选项→修改”添加新的索引位置到系统索引库中(图2)。
如果希望索引包括某个文件夹但不全部包括其子文件夹,请单击该文件夹,然后清除不希望建立索引的任何子文件夹旁边的复选框。所清除的文件夹将出现在“所选位置的摘要”列表的“排除”列中。
此外,关闭系统索引功能,引入第三方索引工具,可缩短索引建立时间。如借助Everything建立索引搜索文件名,借助FileSeek软件建立索引搜索文件内容。这两个软件的具体用法本刊有过详细介绍,此处不再详述。
如果使用外部工具搜索,希望关闭系统索引而提高系统运行效率,可以通过“管理工具→服务”,找到Windows Search,将其设置为停止状态即可(图3)。
2. 建立索引后搜索无果
有时我们发现,某文件夹已建立索引,但其中的文件却没有在搜索结果中显示。这可能是由于该文件夹的安全设置造成的。对于要建立索引的文件夹及其内容,必须将其配置为具有SYSTEM权限(图5)。
右击文件夹并选择“属性”,单击“安全”选项卡。如果“组或用户名”下未列出SYSTEM,请单击“编辑”。单击“添加”,在出现的框中键入SYSTEM,然后单击“检查名称”。在“匹配名称”下,单击SYSTEM,然后单击“确定”,直到所有已打开的对话框全都关闭。
3. 因文件特殊而搜不到
还有一种特殊情况是,所有文件都能搜到,唯独某种文件不在搜索结果之列,这是因索引文件类型未包括引起的。解决办法是将这种特殊文件类型加入到索引列表中。
通过依次选择“控制面板→索引选项→高级→高级选项→文件类型→将新扩展名添加到列表中”,输入文件扩展名,点击“添加”。同时,可选择“仅为属性进行索引”或“为属性和文件内容添加索引”(图6)。
4. 索引失灵致搜索失败
除了人为增加或删除一些索引位置外,一般来说索引不需要主动维护。但是,我们有时可能会发现明明已经存在的文件且符合各种索引条件,但就是搜不到这个文件。在这种情况下,可以用重新建立索引的办法来解决。
在“索引选项→高级→索引设置”,点击“重建”按钮重新建立索引(图7)。
最后要提醒一点,索引虽然可以提高文件搜索效率,但如果加入的索引位置太多,索引的内容太深入,系统反而会受拖累。因此,建议只加入有用的内容,减少不必要的内容层次,如不要包含系统文件位置(如“程序文件”文件夹),在索引中仅添加经常搜索的文件夹。
大家知道,Windows 8.1系统索引服务为系统快速搜索提供了强大的技术支撑,它让我们能在很短的时间内就能快速获得自己需要的文件。但是,索引使用也不是我们想像中的那样顺当和万能。有时,我们会发现,明明存在于硬盘中的文件却无法搜索到;有时,我们又发现这件搜索神器把硬盘搞成“红灯常亮”动不得。索引使用问题多,如果我们不去了解和掌握这些问题及其处理方法,最后可能会盲目下一个“微软的索引不好用”的结论。
1. 受索引默认设置所限
系统搜索依靠默认的索引支持,系统索引默认只建立了索引的位置,包括库中包含的所有文件。由于系统文件和程序文件是用户很少搜索的内容,因此默认未建立此方面的索引。此外,许多用户不按微软预先设定的以用户文件夹为基础的方式保存文档,而是将文档保存在磁盘的其他分区中,这样,由于这些文件不在系统索引范畴内,因此搜索时也无法找到这些文件。
针对以上存在的问题,如果需要用系统的默认功能来搜索任何文件,可用如下三种办法解决问题。
将文件夹包含在库中。在希望参与搜索的文件夹上点击右键,选择“包含到库中”命令即可将其中的文件包含的库中(图1),文件纳入库的范畴就可被搜索到了。
手动添加索引位置。通过“控制面板→索引选项→修改”添加新的索引位置到系统索引库中(图2)。
如果希望索引包括某个文件夹但不全部包括其子文件夹,请单击该文件夹,然后清除不希望建立索引的任何子文件夹旁边的复选框。所清除的文件夹将出现在“所选位置的摘要”列表的“排除”列中。
此外,关闭系统索引功能,引入第三方索引工具,可缩短索引建立时间。如借助Everything建立索引搜索文件名,借助FileSeek软件建立索引搜索文件内容。这两个软件的具体用法本刊有过详细介绍,此处不再详述。
如果使用外部工具搜索,希望关闭系统索引而提高系统运行效率,可以通过“管理工具→服务”,找到Windows Search,将其设置为停止状态即可(图3)。
2. 建立索引后搜索无果
有时我们发现,某文件夹已建立索引,但其中的文件却没有在搜索结果中显示。这可能是由于该文件夹的安全设置造成的。对于要建立索引的文件夹及其内容,必须将其配置为具有SYSTEM权限(图5)。
右击文件夹并选择“属性”,单击“安全”选项卡。如果“组或用户名”下未列出SYSTEM,请单击“编辑”。单击“添加”,在出现的框中键入SYSTEM,然后单击“检查名称”。在“匹配名称”下,单击SYSTEM,然后单击“确定”,直到所有已打开的对话框全都关闭。
3. 因文件特殊而搜不到
还有一种特殊情况是,所有文件都能搜到,唯独某种文件不在搜索结果之列,这是因索引文件类型未包括引起的。解决办法是将这种特殊文件类型加入到索引列表中。
通过依次选择“控制面板→索引选项→高级→高级选项→文件类型→将新扩展名添加到列表中”,输入文件扩展名,点击“添加”。同时,可选择“仅为属性进行索引”或“为属性和文件内容添加索引”(图6)。
4. 索引失灵致搜索失败
除了人为增加或删除一些索引位置外,一般来说索引不需要主动维护。但是,我们有时可能会发现明明已经存在的文件且符合各种索引条件,但就是搜不到这个文件。在这种情况下,可以用重新建立索引的办法来解决。
在“索引选项→高级→索引设置”,点击“重建”按钮重新建立索引(图7)。
最后要提醒一点,索引虽然可以提高文件搜索效率,但如果加入的索引位置太多,索引的内容太深入,系统反而会受拖累。因此,建议只加入有用的内容,减少不必要的内容层次,如不要包含系统文件位置(如“程序文件”文件夹),在索引中仅添加经常搜索的文件夹。
大家知道,Windows 8.1系统索引服务为系统快速搜索提供了强大的技术支撑,它让我们能在很短的时间内就能快速获得自己需要的文件。但是,索引使用也不是我们想像中的那样顺当和万能。有时,我们会发现,明明存在于硬盘中的文件却无法搜索到;有时,我们又发现这件搜索神器把硬盘搞成“红灯常亮”动不得。索引使用问题多,如果我们不去了解和掌握这些问题及其处理方法,最后可能会盲目下一个“微软的索引不好用”的结论。
1. 受索引默认设置所限
系统搜索依靠默认的索引支持,系统索引默认只建立了索引的位置,包括库中包含的所有文件。由于系统文件和程序文件是用户很少搜索的内容,因此默认未建立此方面的索引。此外,许多用户不按微软预先设定的以用户文件夹为基础的方式保存文档,而是将文档保存在磁盘的其他分区中,这样,由于这些文件不在系统索引范畴内,因此搜索时也无法找到这些文件。
针对以上存在的问题,如果需要用系统的默认功能来搜索任何文件,可用如下三种办法解决问题。
将文件夹包含在库中。在希望参与搜索的文件夹上点击右键,选择“包含到库中”命令即可将其中的文件包含的库中(图1),文件纳入库的范畴就可被搜索到了。
手动添加索引位置。通过“控制面板→索引选项→修改”添加新的索引位置到系统索引库中(图2)。
如果希望索引包括某个文件夹但不全部包括其子文件夹,请单击该文件夹,然后清除不希望建立索引的任何子文件夹旁边的复选框。所清除的文件夹将出现在“所选位置的摘要”列表的“排除”列中。
此外,关闭系统索引功能,引入第三方索引工具,可缩短索引建立时间。如借助Everything建立索引搜索文件名,借助FileSeek软件建立索引搜索文件内容。这两个软件的具体用法本刊有过详细介绍,此处不再详述。
如果使用外部工具搜索,希望关闭系统索引而提高系统运行效率,可以通过“管理工具→服务”,找到Windows Search,将其设置为停止状态即可(图3)。
2. 建立索引后搜索无果
有时我们发现,某文件夹已建立索引,但其中的文件却没有在搜索结果中显示。这可能是由于该文件夹的安全设置造成的。对于要建立索引的文件夹及其内容,必须将其配置为具有SYSTEM权限(图5)。
右击文件夹并选择“属性”,单击“安全”选项卡。如果“组或用户名”下未列出SYSTEM,请单击“编辑”。单击“添加”,在出现的框中键入SYSTEM,然后单击“检查名称”。在“匹配名称”下,单击SYSTEM,然后单击“确定”,直到所有已打开的对话框全都关闭。
3. 因文件特殊而搜不到
还有一种特殊情况是,所有文件都能搜到,唯独某种文件不在搜索结果之列,这是因索引文件类型未包括引起的。解决办法是将这种特殊文件类型加入到索引列表中。
通过依次选择“控制面板→索引选项→高级→高级选项→文件类型→将新扩展名添加到列表中”,输入文件扩展名,点击“添加”。同时,可选择“仅为属性进行索引”或“为属性和文件内容添加索引”(图6)。
4. 索引失灵致搜索失败
除了人为增加或删除一些索引位置外,一般来说索引不需要主动维护。但是,我们有时可能会发现明明已经存在的文件且符合各种索引条件,但就是搜不到这个文件。在这种情况下,可以用重新建立索引的办法来解决。
在“索引选项→高级→索引设置”,点击“重建”按钮重新建立索引(图7)。
最后要提醒一点,索引虽然可以提高文件搜索效率,但如果加入的索引位置太多,索引的内容太深入,系统反而会受拖累。因此,建议只加入有用的内容,减少不必要的内容层次,如不要包含系统文件位置(如“程序文件”文件夹),在索引中仅添加经常搜索的文件夹。