玩转3D打印
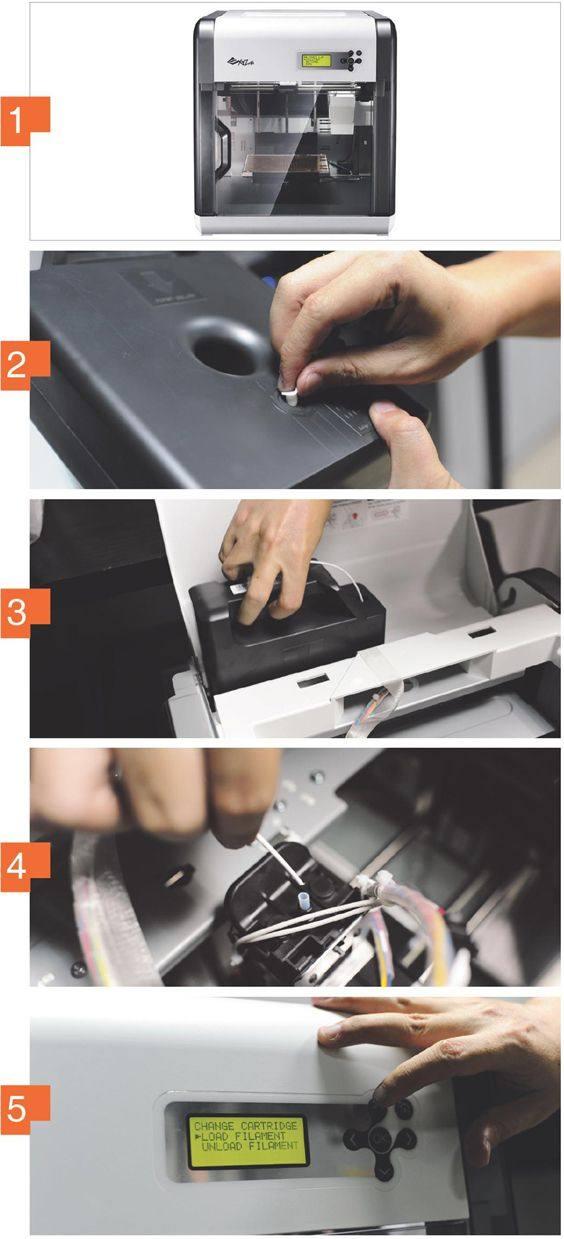
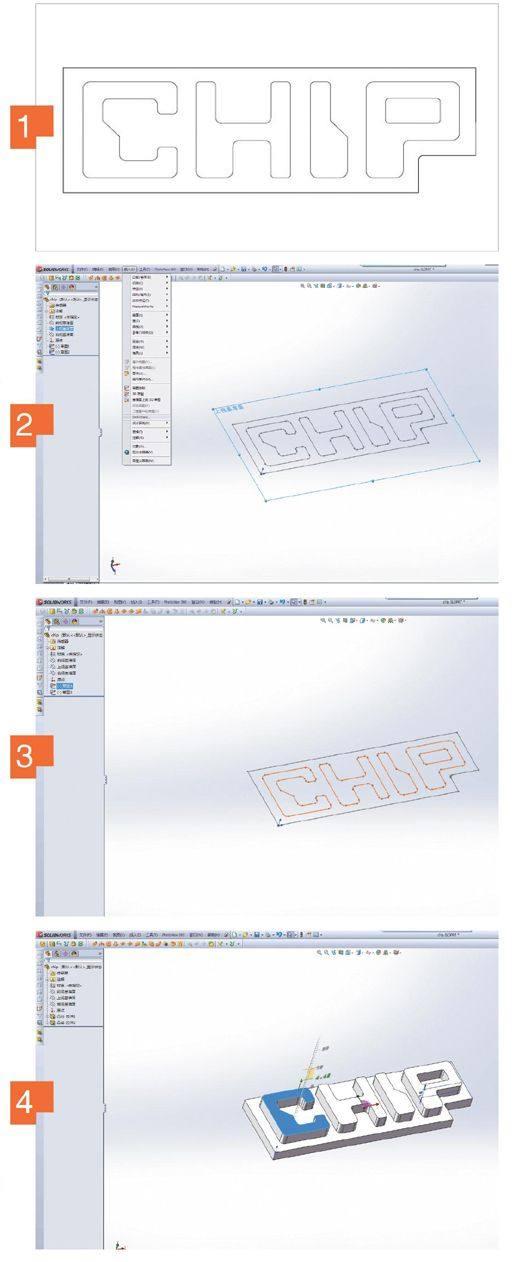

虽然3D打印机及其耗材的价格门槛已经大大降低,但是对于许多人来说,这一新鲜事物仍然显得相当神秘。如果在使用过程中遇见了一些不知如何解决的问题,就有可能让原本新鲜快乐的3D打印体验大打折扣。为此CHIP将以之前评测过的三纬da Vinci 1.0打印机为例,一步一步为大家演示3D打印的详细过程以及注意事项,让普通的消费者也能轻松玩转3D打印。
一、准备工作
因为工作原理与我们常见的激光或喷墨打印机不同,所以3D打印机在开箱使用之前,有不少事项都需要严加注意。
1、机器拆封
3D打印机在出厂时都经过了精密调试,为了防止运输过程中的剧烈震动破坏已经调校好的机器,厂家在产品包装上采取了非常多的固定和防震措施。因此拿到da Vinci 1.0后,用户第一步要做的就是将机器拆封,并将所有的包装袋、固定胶带、纸板、泡沫塑料、塑料片、固定螺丝等统统移除,以确保打印喷头及打印平台能够自由移动。
2、解除固定栓
da Vinci 1.0采用的耗材是ABS塑料。从包装箱中取出手提式的ABS耗材盒,拔除白色的材料丝固定栓,让ABS材料丝能够被顺利抽出。
3、安装耗材盒
打开3D打印机后盖,按照正确方向将耗材盒插入位于打印机后侧的插槽内,使机器能够通过耗材盒下方的芯片读取相关信息,安装到位后用三角形的固定扣将耗材盒卡紧固定。
4、将材料丝引入打印喷头
将ABS材料丝从打印机顶部横梁的导引管穿过,再插入打印喷头上方的圆孔,往下一直推送到底。
5、确认喷头工作正常
打印机开机并进入英文菜单主界面,依次选择“UTILITIES”按“OK”继续、“CHANGE FILAMENT”按“OK”继续、“LOAD FILAMENT”按“OK”确认。当喷头被加热至足够高的温度后,ABS材料丝将以热熔状态从喷头流出,说明打印耗材安装已经成功,喷头工作正常。
二、3D建模
俗话说“巧妇难为无米之炊”,如同用喷墨打印机打印一幅图画也需要有源文件一样,在正式开始3D打印之前,我们首先得有可以打印的3D模型文件。对于有着3D设计基础或是动手能力较强的读者朋友来说,大都希望能够按照自己的意愿打印出具有独特个性的3D模型。因此我们不妨以CHIP logo的3D建模为例,来为大家进行简单的演示说明。
1、素材格式转换
SolidWorks是目前较为通用的3D制图设计软件之一,不过该软件无法直接读取eps矢量图。因此我们可以将CHIP logo的eps格式矢量图文件,通过Adobe Illustrator等工具软件转换成可直接导入SolidWorks的dwg格式。
2、导入模板文件
将刚刚转换好的用于制作CHIP logo 3D模型的dwg文件导入SolidWorks软件。打开后将其放置于上视基准面。
3、生成logo草图
要想让CHIP logo呈现出立体效果,这一步非常关键。我们需要分别用“外圈线框”与“内部文字”,将logo基座的轮廓与中间“CHIP”文字的轮廓分别生成两个草图。
4、设置草图厚度
分别选中“外圈线框”与“内部文字”两个草图,将其分别向下和向上拉拽,使其在纵轴各自形成一定的厚度,当然我们也可以根据自己的需求设定具体数值。这样3D模型的立体效果就出来了。
5、完成3D建模
感觉3D模型的效果已经比较满意之后,将编辑好的3D模型另存为stl格式文件,这样一个简单的3D模型就制作完成了。
值得一提的是,目前国内已经有许多3D论坛,包括三纬(苏州)立体打印有限公司的官网也提供了非常丰富的3D模型库。因此对于并没有3D设计基础的用户来说,也可以直接从网上下载自己喜欢的3D模型进行打印输出。
三、打印模型
正确安装ABS打印耗材盒、安装3D打印机驱动、安装XYZware打印软件(注意Windows XP用户需先安装3.5以上版本.Net Framework框架)之后,我们就可以用da Vinci 1.0打印3D模型文件了。
1、涂抹打印区域
在打印开始之前,我们应该先用胶棒在平台的打印区域进行涂抹。这样做有两个目的:一是可以起到固定3D打印模型的作用;二是位于打印模型与玻璃打印平台之间的固体胶也起到了将两者隔离的效果。这样在打印完成后,用户也能更容易地将3D模型从打印平台上剥离。
2、设置打印参数
为了获得最佳的3D模型打印效果,正确设置打印选项及打印精度是非常重要的环节。在XYZware软件中,我们可以通过选择“3D密度”、“外壳”、“打印厚度”等多个选项来设定最佳的打印参数。选择切片的层厚越小,打印的精度越高,不过耗费的时间也越长。另外用户还可根据自身需求判定是否选择“底座”和“支撑”选项。
3、传输打印数据
设定好打印参数后确定开始打印,会看到XYZware软件显示“物件切层中”。这是XYZware软件正在对3D模型进行切层,随后再将分层的数据传输给打印机。值得一提的是,XYZware打印软件支持两种3D文件格式,一种是我们前面提到的stl格式,另一种则是在stl格式基础上已经进行了切图分层的3W格式。显然后者可以省去等待切层的时间。
4、开启打印之旅
打印数据传输完毕之后,da Vinci 1.0会将打印喷头加热到210℃、打印平台加热到90℃,随即打印平台会上升到顶部位置,让打印喷头开始第一层打印作业。显而易见的是,3D模型的尺寸越大、精度越高,打印需要耗费的时间也越长。当打印结束之后,打印平台会自动降至底部。不过这时不要急着取3D模型,需要耐心等待几分钟,以免手被温度较高的平台烫伤。
5、清除打印支撑
如果在设置打印参数时勾选了“支撑”选项,那么在打印底部小、上部大的3D模型时,打印机就会多喷出一些材料丝形成框架来支撑上面的部分。遇到这种情况,我们在打印结束后就需要对3D模型上这些多出的支撑部分进行清理,以达到最佳的成型效果。
四、故障修复
目前市场上万元以下的3D打印机,基本都采用的是热熔解积层法打印技术,这就导致其在工作过程中会频繁地加热和冷却。而不论是ABS还是PLA耗材,在这样反复的过程中都很容易导致碳化,从而有可能造成打印喷头的不畅甚至堵塞。
1、留意信息提示
从da Vinci 1.0控制面板的液晶显示屏中,我们可以获取很多有用的信息。譬如当打印喷头堵塞无法喷出热熔状态的材料丝时,液晶显示屏会提示用户确认喷嘴是否流出材料丝。在堵塞并不严重的情况下,通过附赠的铜刷或是0.3mm喷头清洁铁丝,即可清洁打印喷头上的残留物。
2、拔除材料丝
如果用铜刷和清洁铁丝都无法使喷头正常工作,那么可以进入英文菜单主界面,依次选择“UTILITIES”按“OK”继续、“CHANGE FILAMENT”按“OK”继续、“UNLOAD FILAMENT”按“OK”确认。当机器完成加热之后,即可将热熔状态的材料丝从喷头拔除,卸载打印耗材。
3、取下打印喷头
在将打印喷头的电源线拔除后,用力扳起固定喷头的塑料卡子,即可取下打印喷头。如果打印喷头此时仍然处在高温状态,那么操作时需要特别小心,或是等喷头冷却以后再进行操作。
4、疏通清洁喷头
因为角度更加灵活的关系,所以取下打印喷头后,我们可以更好地查找可能发生堵塞的部分,并从不同方向对其进行清洁疏通。成功疏通后,再按照本文第一部分的说明将材料丝引入打印喷头即可。
5、清洁打印平台
随机器一道附赠的胶棒、铲子、铜刷等小配件,是3D打印前期准备与后期清理中不可或缺的装备。除了排除故障外,为了让后续的打印工作能够顺利进行,每次打印结束之后平台的清洁工作也很重要。譬如铲子可以用来将3D模型从打印平台上剥离;小铜刷则可用来清洁打印喷头上的残渣;取下3D模型后,还需用润湿的布料将打印平台擦拭干净等等。

