设定Windows启动方式
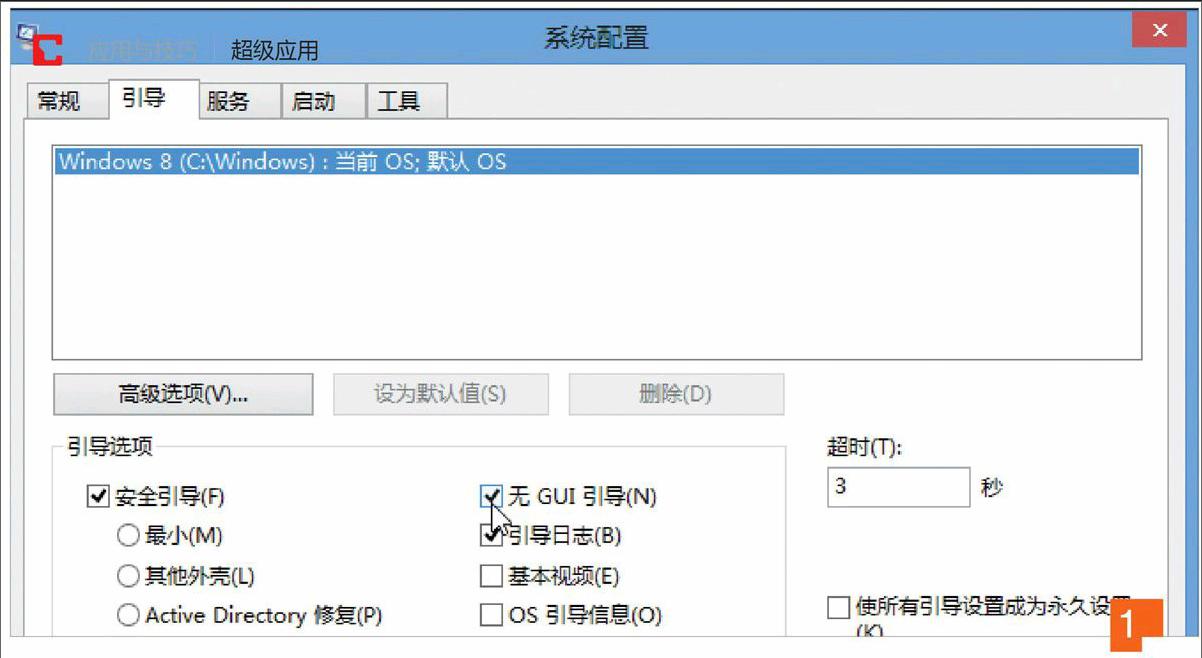
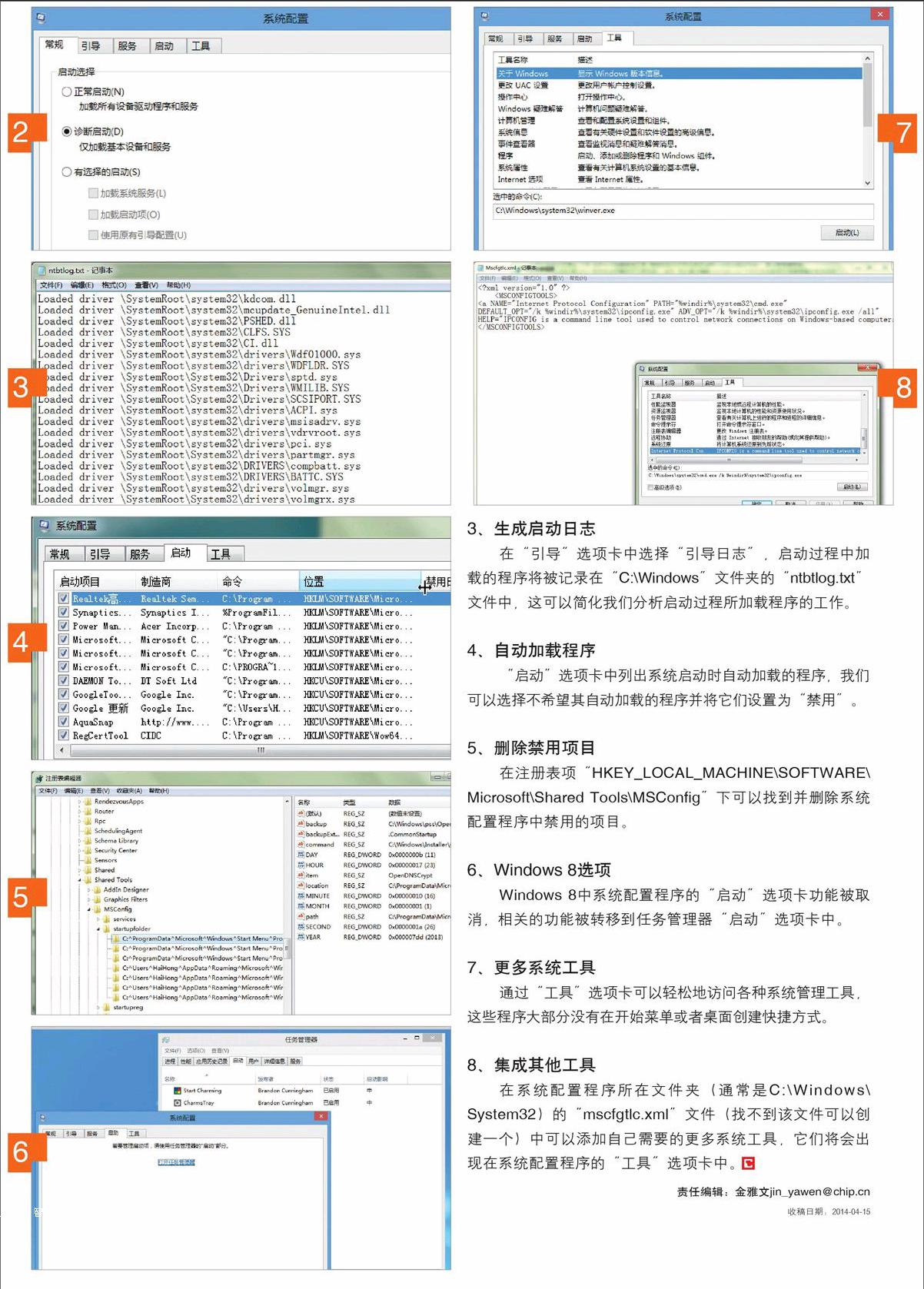
简单地键入“msconfig”运行即可打开系统配置程序,该程序曾经是Windows系统的一个隐藏工具,而现如今已经是众所周知的系统设置管理程序之一,并且其重要性在Windows 8中丝毫不减:由于Windows 8中无法通过F8键使用安全模式启动,所以如果不准备使用系统安装光盘启动,那么使用系统配置程序将是最为便利的方法。
首先,在搜索栏键入“msconfig”查找系统配置程序,如果准备经常使用该程序,则可以将其锁定到任务栏或者添加一个桌面的快捷方式,接下来,单击切换到“引导”选项卡,选中“安全引导”并根据自己的需要选择需要的启动选项,例如“最小”或者“网络”,即可确保系统在下次启动时在安全模式下启动。其次,我们还可以通过“无GUI引导”和“引导日志”等选项进一步自定义启动方式和记录启动进程的信息。
更多启动选项
通过“服务”和“启动”选项卡我们可以选择在系统启动时自动加载的服务和程序,但是只能够根据列出的原自动加载服务和程序进行选择,选择禁用或者继续允许现有的服务和程序自动加载,无法添加新的选项,也无法删除原有的选项,即使该项目已经被禁用。
而在Windows 8中“启动”选项卡的功能被取消,相关的功能被转移到任务管理器中,在该系统中任务管理器“启动”选项卡与系统配置程序“启动”选项卡的原理基本相同,可以使用相同的方法进行管理。
如果确实希望将系统配置程序中我们已经禁用的项目删除,那么可以通过注册表编辑器进行清理。首先,运行“regedit”打开注册表编辑器,依次点击展开“HKEY_LOCAL_MACHINE\SOFTWARE\Microsoft\Shared Tools\MSConfig”,通过该注册表项下“services”、“startupfolder”和“startupreg”等子项,我们可以找到在系统配置程序中被禁用的项目,找到希望删除的项目,右击该项目后选择“删除”即可。
使用步骤
1、特殊启动选项
通过“引导”选项卡“安全引导”选项,可以让无法通过F8键使用安全模式启动的Windows 8在下次启动时在安全模式下启动。
2、通用启动选项
通过“常规”选项卡,可以选择“诊断启动”,以最小配置启动Windows,或者根据特定的诊断目标选择“有选择的启动”并选择加载的项目。
3、生成启动日志
在“引导”选项卡中选择“引导日志”,启动过程中加载的程序将被记录在“C:\Windows”文件夹的“ntbtlog.txt”文件中,这可以简化我们分析启动过程所加载程序的工作。
4、自动加载程序
“启动”选项卡中列出系统启动时自动加载的程序,我们可以选择不希望其自动加载的程序并将它们设置为“禁用”。
5、删除禁用项目
在注册表项“HKEY_LOCAL_MACHINE\SOFTWARE\Microsoft\Shared Tools\MSConfig”下可以找到并删除系统配置程序中禁用的项目。
6、Windows 8选项
Windows 8中系统配置程序的“启动”选项卡功能被取消,相关的功能被转移到任务管理器“启动”选项卡中。
7、更多系统工具
通过“工具”选项卡可以轻松地访问各种系统管理工具,这些程序大部分没有在开始菜单或者桌面创建快捷方式。
8、集成其他工具
在系统配置程序所在文件夹(通常是C:\Windows\System32)的“mscfgtlc.xml”文件(找不到该文件可以创建一个)中可以添加自己需要的更多系统工具,它们将会出现在系统配置程序的“工具”选项卡中。endprint

