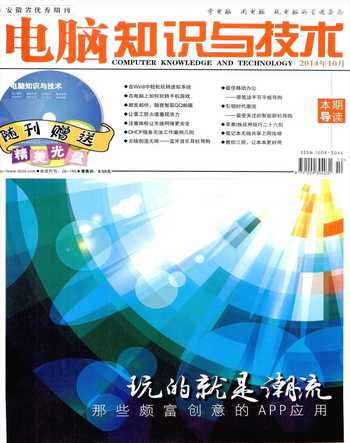Word 2007邮件合并功能实用性探讨
刘锦伟
摘要:Word 中“邮件合并”功能很强大,各类办公人员如果掌握了此项技术可以大大的提高工作效率。利用邮件合并功能,通过创建主控文档、连接数据源、插入合并域等步骤把数据源中的数据合并到主控文档中,从而方便快捷的完成一些较为复杂的重复性工作,达到事半功倍的效果。
关键词:邮件合并;主控文档;数据源;合并域
中图分类号:TP311 文献标识码:A 文章编号:1009-3044(2014)10-2409-05
在进行日常办公事务处理时,一些企事业单位、学校等经常会发大量的通知,如会议邀请函、信封、录取通知书、学生成绩单、准考证等,这些大量的通知假如只一份一份的编辑打印,显然耗时耗力,且容易出错,势必大大降低了工作效率。但是我们如果能熟练掌握邮件合并的功能,那这些看似繁琐的事情就变得相当简单了。该文将通过三个典型案例来说明邮件合并中信函、目录和标签等文档类型的使用。
1 邮件合并概述
所谓邮件合并就是在Word 文档(主文档)的固定内容中,插入一组变化的数据域,如word 表格、Excel电子表、Access 数据表等,从而批量生成需要的邮件合并文档。
2 邮件合并实现过程
邮件合并功能的实现过程共有三个步骤: 建立数据源、创建主文档、邮件合并。通过这三个简单的步骤就能实现文件的批量生成,进而提高工作效率。
2.1建立数据源
数据源就是数据记录表,可以是Word表格中的数据,也可以是Excel工作簿中的数据,还可以是来自Access数据库中的数据。 其中数据记录表包含字段名和若干条记录。通常情况下, 我们选择使用邮件合并来提高工作效率正是因为我们手上已经有了相关的数据源。我们既可以打开已有的数据源, 当然也可以根据需要重新建立新的数据源。
2.2 创建主文档
主文档是指邮件合并中文本内容和格式固定不变的部分, 如通知、请柬、信件、函件、准考证、成绩单等文档。主文档的建立和平时新建一个普通的Word 文档一样非常简单,再此不再详述。只是值得注意的是, 如果正在为邮件合并创建一个主文档, 这份文档的建立过程中就要考虑在合适的位置留下要合并数据填充的空间,当然也可以在合并后根据实际情况进行适当的调整,以达到文档的整洁和美观。
2.3邮件合并
利用邮件合并功能,我们可以将数据源中的数据合并到主文档中, 得到我们的目标文档。合并完成的目标文档的份数由数据表中合并的记录的条数来决定。它可以是所有的记录,也可以是其中的一部分记录,还可以是满足特定条件的记录。使用邮件合并功能不仅可以创建信函,还可以直接创建中文信封、信封、目录和标签等。
3 邮件合并具体应用举例
鉴于篇幅原因,这里只介绍信函、目录、标签的使用。
3.1 信函的使用——以制作客户批量信函为例
根据前面介绍的操作步骤,首先要准备数据源。这里数据源具体编辑过程不再详细介绍,只是强调在Excel电子表格中数据源第一行必须是字段名, 数据行中间不能有空行。编辑好后的数据源如表1所示(只截取部分数据)。
接下来准备主文档。对于有WORD编辑基础的用户来说这并不是一件很难的事情。将主文档编辑完后添加背景图片就达到如图1的效果。
最后,将数据源中的数据合并到主文档中,以得到我们的目标文件。具体操作步骤如下:
打开“客户批量信函主文档.docx”,在其编辑状态下单击〖邮件〗选项卡,在〖开始邮件合并〗选项区中单击〖开始邮件合并〗按钮,在弹出的下拉列表中选择“信函”文档类型。在〖开始邮件合并〗选项区中单击〖选择收件人〗按钮,在弹出的下拉列表中选择“使用现有列表”选项,在弹出的“使用现有列表”对话框中选择数据源:“客户信息.xlsx”工作簿中的第一张工作表中的数据。
将光标定位到“尊敬的客户:”后面,在〖编写和插入域〗选项区中,单击〖插入合并域〗按钮,在弹出的下拉列表中选择“客户名称”。用同样的方法在其它位置插入对应的域,操作完后入如图2所示:
在〖预览结果〗选项区中单击〖预览结果〗按钮,操作完成后如图3所示:
最后在〖完成〗选项区中单击〖完成并合并〗按钮,在弹出的下拉列表中选择“编辑单个文档”,在弹出的“合并到新文档”对话框中选择要合并的记录,记录可以是全部,也可以是部分。操作完成后将生成的信函进行存盘即可。样文如图4所示(只截取部分记录):
至此有关信函的操作已介绍完毕。
3.2 目录的使用——以制作全国计算机信息高新技术智能化考试考题单为例
前面我们介绍了信函的使用。对于本例的考题单来说,只有短短的几行内容,若选择信函类型,则合并之后的每一个邮件都起始于不同的页,这样打印的时候就会造成极大的浪费。而此时用目录更为合适,因为目录合并之后的邮件是连续排序的,不会造成空间的浪费。下面就来介绍目录的使用。
根据前面的步骤,先准备数据源。准备好的数据源如表2所示(只截取部分数据):
接下来准备主文档。准备好的主文档如表3所示:
最后,将数据源中的数据合并到主文档中。具体操作步骤如下:
打开“考题单主文档.docx”,在其编辑状态下单击〖邮件〗选项卡,在〖开始邮件合并〗选项区中单击〖开始邮件合并〗按钮,在弹出的下拉列表中选择“目录”文档类型。
在〖开始邮件合并〗选项区中单击〖选择收件人〗按钮,在弹出的下拉列表中选择“使用现有列表”选项,在弹出的“使用现有列表”对话框中选择数据源:“考题单数据.xlsx”工作簿中的第一张工作表中的数据。
将光标定位到“姓名:”后面,在〖编写和插入域〗选项区中,单击〖插入合并域〗按钮,在弹出的下拉列表中选择“姓名”。用同样的方法在其它位置插入对应的域,操作完后入如表4所示:
在〖预览结果〗选项区中单击〖预览结果〗按钮,操作完成后如表5所示:
最后在〖完成〗选项区中单击〖完成并合并〗按钮,步骤同实例3.1,最终合并后的样文如表6所示:
这样不仅节省纸张,而且叠在一起,便于裁剪,一举两得。
3.3 标签的使用—以制作高级秘书考生档案为例
标签适用于信息量和篇幅都小得多的文档,如地址信息、商品的基本信息、考生座位上张贴的个人信息等。下面就来介绍标签的使用。
根据前面的步骤,先准备数据源。
接下来,新建 “高级秘书考生档案.docx”文档。在其编辑状态下单击〖邮件〗选项卡,在〖开始邮件合并〗选项区中单击〖开始邮件合并〗按钮,在弹出的下拉列表中选择“标签”文档类型。在弹出的“标签选项”对话框中单击“新建标签”按钮,在弹出的“标签详情”对话框中进行如图5所示的参数(依据相片尺寸:2寸为3.5×5.3,A4纸张为21×29.7)设置:
设置完后的效果图如图6(部分截图):
此时,将单元格对齐方式改为靠下两端对齐,并将光标定位在第一个单元格中,在〖开始邮件合并〗选项区中单击〖选择收件人〗按钮,在弹出的下拉列表中选择“使用现有列表”选项,在弹出的“使用现有列表”对话框中选择数据源“考生数据.xlsx”工作簿中的第一张工作表中的数据。然后在第一个单元格中插入所需合并域,操作完后结果如图7所示:
4 结束语
邮件合并是Word的一项高级功能,在日常办公中非常实用,是办公自动化人员应该掌握的基本技术之一。灵活利用这项功能,可以达到事半功倍的效果,并且出错率几乎为零。该文涉及的三个案例,供大家一起探讨,旨在提高办公效率。
参考文献:
[1] 刘海蓉.邮件合并在制作学生成绩单中的应用[J].高等函授学报(自然科学版),2009(5).
[2 徐宝春.浅谈如何掌握邮件合并功能并发挥它的妙用[J].信息与电脑(理论版),2010(1).
[3] 程远炳.利用Word 邮件合并功能打印毕业证的技术实现[J].网络与信息,2010(2).