三大主流移动办公软件PK谁是移动办公利器
LRS
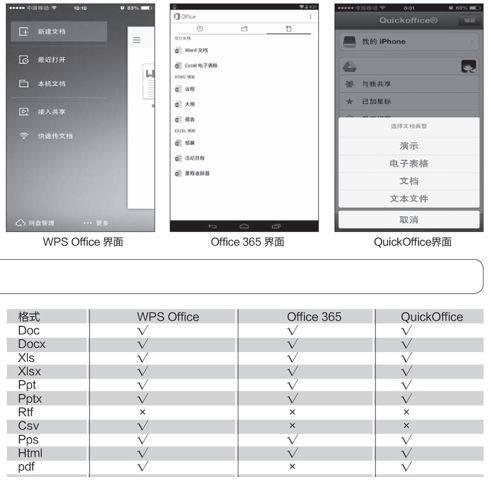
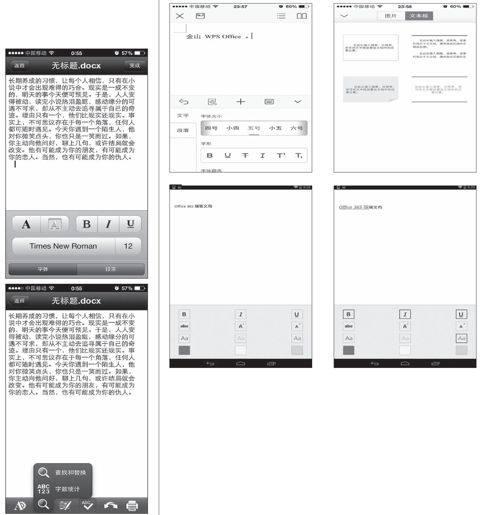
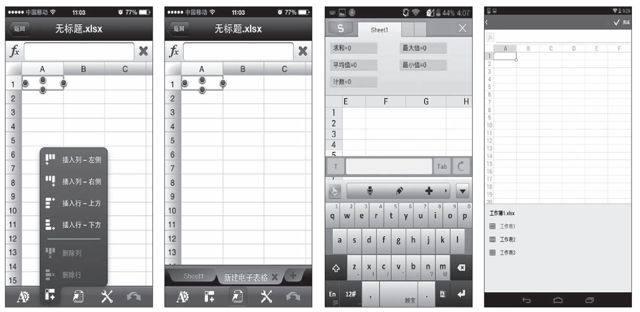
1 软件界面 第一印象很重要
对大部分软件而言,软件界面的设计直接决定着使用者对这款软件的第一印象,决定着软件是否会得到使用者的青睐。而且设计良好的界面能够引导用户自己完成相应的操作,起到向导的作用。
WPS Office的主界面显得比较简洁,只有界面左部的工具栏和其下面的设置按钮,点击工具栏内的功能按钮,会出现第二级工具按钮栏,二级工具按钮栏包括了所有功能下的操作按钮,并可以左右拖动。WPS Office的工具按钮设计精美,而且将工具栏置于界面左部,更方便用户操作。
Office 365的界面显得新鲜而流畅,从干净的版式到活泼的动画,体验新鲜而又直观。通过改进的情景菜单,你只需点击一下,就可以进入最常用的项目。
QuickOffice的初始界面全部采用图标排列方式,界面直观而且便于点触选择。在编辑界面,QuickOffice将工具栏放置在底部,工具栏在输入法开启时不会自动上推,而且采用的是两级菜单,虽然设计精美,但在实用性方面大打折扣。
2 格式支持全接触
对移动办公来说,阅读和编辑Office文档是我们在移动设备上使用Office应用做得最多的事。由于Office版本众多,由此所衍生出来的文档格式也不尽相同,再加上其他常用的比如pdf文档、网页文档等其他格式文档,使得Office应用的文档格式支持成了最重要的性能之一。
通过对常见的各种Office文档格式的选择,经过小测之后,发现兼容性如右表。对于最常见的Office文档,三款应用都提供了完美的支持,用来应付普通文件阅读不成问题,但是对于rtf、csv等不常用格式的表现就不尽相同了,另外,相对于Office文档之外的pdf格式文档也是相当常用的一种格式,QuickOffice和WPS Office都提供了支持,但微软Office 365却并不支持。
3 Word文档的编辑与阅览
QuickOffice支持常用的文字、段落操作,插入图片和表格,支持撤消和重做,也可以将文档保存在手机本地存储,但是不支持调整页面设置。另外,它还包含了PC端常用的功能,比如字数统计、查找替换等等。然而在文档的格式调整中,每次调整都需要先点击右上角的“完成”按钮才可以得到格式编辑按钮,这在操作的便利性上大打折扣。
WPS Office是三款应用中编辑功能最丰富的,概括地说,在常用功能上几乎与PC端的Word软件没什么区别,所有功能按键均以“图标+文字”的形式显示在屏幕下方,比QuickOffice单一图标的形式更容易识别。不同的功能也集中分类在一起,可以通过下方的四个按钮快速定位。WPS Office的界面采用扁平化设计,淡雅的配色不会分散用户的注意力,形象的图标让人一眼即可看出它的作用。针对Word文档在移动设备字体偏小的问题,还加入了长按显示放大镜的优化功能。
Office 365支持选择文字,改变字体的大小、加粗、倾斜、添加下划线和删除线,为选定的文字添加注释,还可以设置字体颜色和背景色,但是颜色只有默认的红、黄、绿三种,用户无法自定义。此外诸如插入图片、表格、改变字体、设置段落格式等均不支持,也无法撤消和重做。另外Office 365只支持编辑docx格式文档,doc和dot格式文档只可以在只读模式下浏览。
总的来说,金山WPS Office可以最准确地还原word文档中的各种文字效果,显示效果是最接近于桌面版Word的,但也导致移动体验不佳,字体是三款应用中最小的。而微软亲生的Office 365反而是文字效果损失最多的,不过显示字体也是三款应用中最大的,适合在移动设备上阅读。QuickOffice则介于两者之间,在显示效果和适合阅读间取得平衡。
4 表格文档的编辑与阅览
对于表格文档的处理,QuickOffice、WPS Office和Office 365都可以满足基本的需求。其中QuickOffice除了设置单元格格式之外,还可以插入/删除行或列,公式的种类也比较丰富,不过暂时还不支持插入图表,而且它的编辑表格的操作界面依然较简陋,只有图标的功能菜单让人很难说清每个按钮有什么作用。WPS Office具有丰富的单元格操作选项,除了设置单元格格式之外,还可以合并、拆分以及调整单元格大小,插入图表功能相比QuickOffice尤其令人刮目。而精心设计过的菜单界面让很多复杂功能用起来都很顺手,初学者只需要有操作桌面版excel的经验就可以顺利使用。Office 365对Xlsx格式的文件支持得非常好,但是对Xls的支持则极其有限,不过我们还是可以进行一些简单的操作,比如设置单元格格式,简单的公式运算,如求和、平均值、最大最小值等,还可以插入图表及筛选。
5 幻灯片文档的编辑与阅览
QuickOffice除了可以编辑文字内容之外,还可以插入、调整图片,并可插入不同形状元素。在幻灯片编辑下方会同步显示多张缩略图,让用户可以方便切换。在幻灯片演示的时候,QuickOffice将幻灯片预览和目录整合在同一界面中,播放幻灯片时的操作也与电脑上相同,即点击屏幕切换到下一张,或激活下一个动作。不过在播放的过程中屏幕下方会显示导航条,虽然便于前后切换,但也有碍观瞻。
WPS Office最令人称道的地方则是提供多种模板的选择,这一点与QuickOffice和Office 365只能新建默认模板相比,有着绝对的优势。在其他功能方面,可以这样说:除了设置元素的动画效果之外,其他功能与PC端的PowerPoint相差不远了。WPS Office在幻灯片播放时可以通过点击和左右滑动屏幕来切换前后张,特别是在播放幻灯片时可以显示我们手指的滑动轨迹,这个功能用来做标注、提示等非常实用。
微软Office 365依然只支持pptx格式文档的编辑,并且只能编辑文字内容。而且微软Office 365预览界面中每页只能显示一张幻灯片,想要查看幻灯片目录需要开启单独的界面。在播放幻灯片时是通过左右划动屏幕来切换。
6 文档编辑与阅览小结
除了对表格文档都有不错的支持外,三款Office应用在Word文档和幻灯片阅览上是存在一定差距的。
QuickOffice对word文档有着不错的支持,虽然缺失了页眉和页脚,但并不会妨碍整体的阅读体验。但是在幻灯片预览中由于同时显示多张缩略图,并且在播放幻灯片时屏幕下方会一直显示一排导航按钮,虽然方便,但很碍眼。
WPS Office则让人有一种在PC上使用Office的感觉,很多细节功能都有体现,比如Word中的页眉页脚和页数、幻灯片中的手势标注,是三款Office应用中功能最完善的,不过也正是由于交互设计过于PC化,导致字体偏小,只能通过缩放来阅读。
微软亲生的Office 365表现最差,Word文档中无法显示出斜体、页眉页脚等效果,幻灯片放映时的手势操作也不方便,唯一的优势就是字体大,适合在手机端阅读。然而它几乎只支持Office扩展名为docx、xlsx和pptx的文件,其次编辑功能也过于简单。
7 云同步的支持
QuickOffice由于整合了 Google Drive(云端硬盘),并且必须使用 Google 账户登录,所以 QuickOffice 在国内的网络使用并不太理想,偶尔会不能出现登录/访问的状况,需要多次重试才能使用。不过,如果你手机不使用 VPN 或手段,在首次登录成功之后,我们可以将它作为一个离线的文件编辑软件使用。用其他网盘客户端下载文档回来,用它打开编辑修改再发送给自己,曲线救文档。
WPS Office支持种类丰富的云存储账户,用户可以根据自己的需求和使用习惯,选择稳定性和速度适合自己的云存储工具。另外WPS Office还支持移动设备和电脑之间的快速传文档,当然前提是你的设备和电脑要接入同一局域网。
Office 365可以添加SkyDrive或者Office 365用作云端文件存储,这应该是Office 365唯一的特色了。
8 免费与收费
QuickOffice是一款移动平台上的老牌Office应用了,早在塞班时代就已经出现在诺基亚手机上。老牌应用的功能还是比较全面的,基础编辑选项基本都具备,可以胜任用户移动办公的基本需求。在Google宣布QuickOffice可以免费下载之前,别忘了其实正版软件在谷歌官方Play商店上要卖到近100元。
WPS Office是唯一一款来自国内开发商的应用,作为一款完全正版的免费应用,无论是在界面优化还是云端存储上都更适于国人使用。而WPS Office也拥有三款应用中最全面的编辑功能,对于普通用户来说,可以得到与PC端Office无差别的体验,通过强大的共享功能还可以方便地将文档分享给其他用户。
作为来自微软官方的Office应用,Office 365给人的感觉更像是一个Beta版本,有着三款应用中最简洁的编辑功能。而如果用来阅读Office文档,它又不支持PDF格式。而且最要命的是虽然应用本身是免费的,但想用上官方的Office服务,就要每年交出499元人民币或者每月49元,当然之前可以免费体验一个月。

