推送Android手机通知消息到电脑桌面
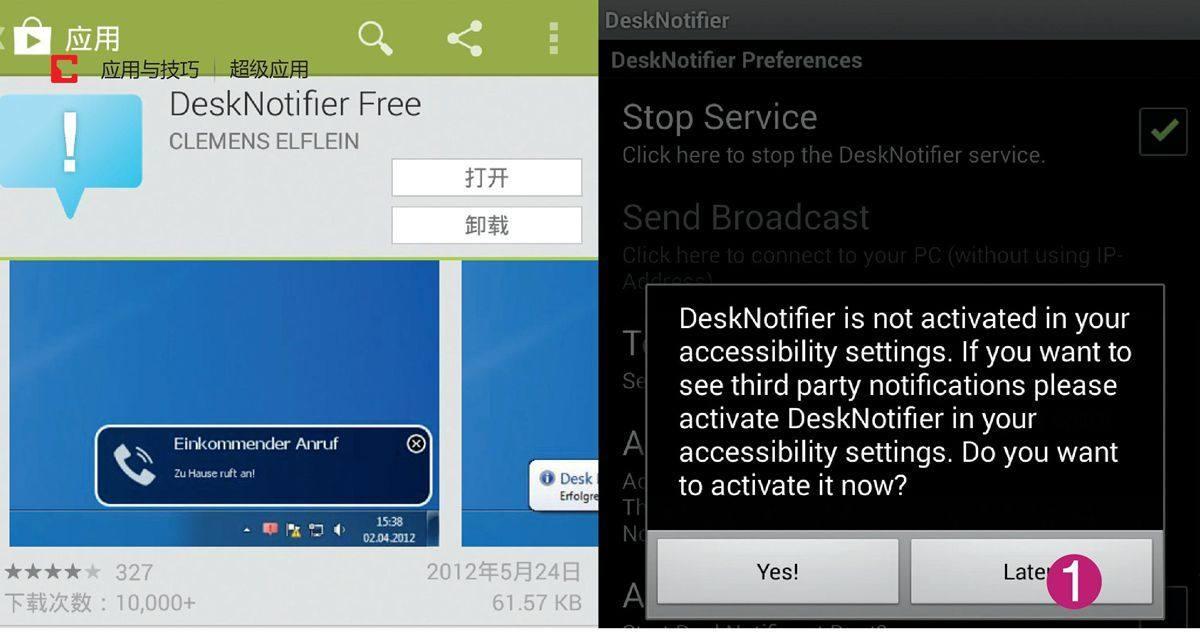


使用Android手机的用户可以在Play商店查找并下载安装DeskNotifier,然后在电脑上安装电脑端应用程序,选择连接方式,通过USB或者无线网络与手机应用程序连接上之后,即可在电脑桌面上收到与Android手机相同的通知信息。我们再也不用担心在电脑上专心工作时会错过手机上的短信、邮件、电话了,并且必要时我们还可以通过DeskNotifier的电脑端应用程序直接发送短信。
更多的选择
必须注意DeskNotifier在个别Android手机上由于无法正确配置通知信息读取权限,所以可能无法正常地将第三方应用的通知推送到电脑桌面,这些用户可以考虑选择其他应用程序。能够推送手机通知消息到电脑桌面的Android应用程序还有Desktop Notifications、Remote Notifier等,功能各异,也各有优缺点。Desktop Notifications连接方式更简便,但是电脑端通过Chrome、Firefox浏览器插件实现,比较适合长期使用这两种浏览器的用户。与此同时,该软件在部分三星手机上,会因为手机TouchWiz界面的影响而无法正常工作。而Remote Notifier的功能相對比较简单,并且软件的更新比较慢,但是该软件支持加密数据通讯,适合手机通知内容可能涉及敏感信息的用户。
步骤
移动程序 在Play商店中查找并下载安装DeskNotifier,按照软件的提示设置通知信息的读取权限。如果不想每次使用时手动打开软件,则可以选中“Autostart”选项。
桌面程序 下载并安装电脑端应用程序(desknotifier.clemens-elflein.de/index.php),该软件的安装非常简单,只需根据安装向导的提示操作即可,但需要注意,该软件需要Java运行环境(java.com/zh_CN/download/manual.jsp)。
USB连接 如果准备使用USB将手机连接到电脑上,那么我们首先要在手机上通过“设置|开发者选项”,启用“USB调试”功能,再回到电脑上,右击软件在任务栏通知区域的图标,选择“Connection Setup”,在打开的设置对话框上“Select Connection method”下拉菜单中选择“USB”,并单击“OK”按钮确认。成功连接后手机将显示通知信息,提示DeskNotifier已经成功连接。
无线连接 如果准备使用无线网络连接手机与电脑,那么可以将它们分别接入无线网络,之后打开手机上的DeskNotifier,查看“Wifi State”并记住手机的IP地址,再回到电脑上,和步骤3一样打开连接设置对话框,在“Select Connection method”下拉菜单中选择“Wifi”,在“Insert Phone IP”输入框中键入手机的IP地址,单击“OK”按钮确认。
网络设置 电脑客户端将通过Java运行库连接手机,Windows系统防火墙将提示阻止了Java运行库的这一动作,要正常使用DeskNotifier,我们需要单击“允许访问”按钮让防火墙不再阻止它。
测试信息 手机显示通知信息提示DeskNotifier已经成功连接之后,打开DeskNotifier,单击“Test”,如果一切正常,电脑桌面右下角将出现“Ping”测试信息。如果测试信息没有出现,那么请返回检查此前的各个步骤。
推送信息 一切准备就绪,当手机收到通知信息时,电脑桌面将第一时间出现相同内容的提示信息。
发送信息 右击任务栏通知区域的DeskNotifier图标,选择“New SMS”,在打开的对话框上可以直接编辑并通过手机发送短信。
责任编辑:金雅文 收稿日期:2014-01-19

