锦上添花 让SmartArt为PPT增彩
周建峰


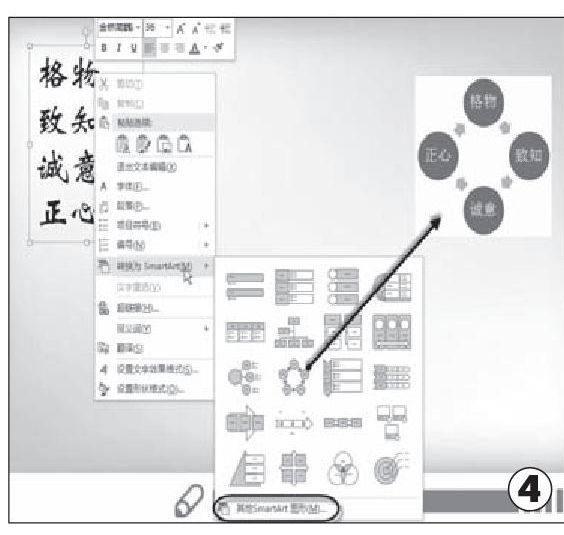
对于SmartArt图形,很多人都不会陌生。它本质上是一系列预先制作的成套图形,用于展示列表、流程、循环、层次结构等多种不同的逻辑关系。在Word和Excel中同样可用,只不过在Powerpoint应用更为广泛。下面我们就一起来探讨SmartArt图形的应用,让它为你的演示文稿“增光添彩”。
1、小试牛刀,初用SmartArt图形
SmartArt图形的功能非常强大,下面我们就用它创建一个组织结构图,初步掌握SmartArt图形的使用。
第1步,打开Powerpoint2013,切换到“插入”选项卡,单击“Smart”按钮,选择“层次结构”下的“组织结构图”(如图1),单击“确定”按钮插入结构图,右击图形框,选择“编辑文字”可以输入文字,切换到“开始”选项卡,可以选择文字的字体、字号和颜色等。
第2步,右击“校长”图形框选择“添加形状/添加助理”,这样在下方会添加一个图形框,此时同样可以输入文本(如图2)。如果要在其它位置添加图形框,同样是右击图形选择“添加形状”进行添加,前面、后面、下面都可以。
第3步,按住Ctrl键分别选中图形框,切换到“设计”选项卡,可以修改布局、颜色和样式等,单击“文本窗格”可以直接修改文字;切换“格式”选项卡,单击“更改形状”,可以修改图形框的外观(如图3),在“形状样式”中可以修改图形的填充色、轮廓和效果等,还能给文字加上艺术效果,非常方便。
2、文本快速转换成SmartArt图形
如果要将已有文本制作成SmartArt图形,我们无需先插入图形再输入文字,而是直接将文本转换成图形。
打开Powerpoint,将已有的文本按回车键换行,选中文字后右击选择“转换为SmartArt”,在这里可以选择所需的样式,单击“其它SmartArt图形”弹出对话框,可以选择更多的SmartArt图形(如图4)。将文本转换成SmartArt图形后,可以对其进行美化修饰。
3、SmartArt图形转成图片或文字
对于已经插入的SmartArt图形,我们可以转换成图片、文本或分散的图形,让SmartArt图形应用更广泛。
右击制作好的SmartArt图形,选择“另存为图片”可以将图形保存为图片(如图5);选择“转换为文本”则可以直接将图形转换成文本;选择“转换为形状”,则可以将图形转换形状,然后再右击选择“组合/取消组合”,这样SmartArt图形中的单个形状元件都独立,可以任意删除。
4、图片巧妙融入SmartArt图形
通常情况下SmartArt图形不包含图片,比较单调。我们可以通过修改格式,在图形中填充图片、图案,让SmartArt图形更精美。
选中图形后右击选择“设置形状格式”,单击“形状格式”(如图6),选择“填充”下的“图片或纹理填充”,单击“文件”按钮选择所需图片,此时会看到图形里面填充了相应的图片。
单击“效果”按钮,可以给图形加上阴影、映像、发光、柔化边缘、三维格式等特效(如图7);单击“文本选项”,可以修改“文本填充轮廓”、文本效果和文本在图形中的位置,如对齐、文字方向、左右上下边距。
5、SmartArt图形也能“跳舞”
正常情况下,SmartArt图形在PPT中都是静态的,不酷不炫。使用Powerpoint的动画功能,可以给整个SmartArt图形添加动画,也可以给其中的单个形状模块添加动画。
选中SmartArt图形,切换到“动画”选项卡,选择一种动画效果(如图8),单击“效果选项”按钮,在“序列”中可以设置整体运动或单个运动,选择“作为一个对象”,则整个图形都整体生成动画,选择“逐个”,则图形中的各个元件逐个出现动画效果。在“持续时间”中可以设置动画的时间;单击“动画窗格”,调整动画的出场顺序。
6、“借用”第三方SmartArt图形
在网上经常能找到大量由专业人士设置的PPTSmartArt图形模板,比我们普通用户制作的更加精美。平时我们注意积累这些素材,就可以用到自己的PPT作品中。
这里先给大家推荐2个SmartArt图形模板的网站(如图9),大家可以下载一些SmartArt图形,其实就是一个Powerpoint文件,打开就可以使用。
第1PPT:http://www.1ppt.com/tags/720
非凡图库:http://www.ffpic.com/ppt/ppttubiao.html
第三方的SmartArt图形要使用时,我们一般通过复制粘贴来实现,从不同模板中复制的SmartArt图形,在风格上可能会有所不同,为了保持这些图形与演示文稿风格保持一致,我们可以使用目标主题来实现。先打开SmartArt图形文件,按【Ctrl+A】全选图形,按【Ctrl+C】复制后,切换到另一个PPT文件,在幻灯片上右击选择“粘贴选项/使用目标主题”(如图10),这样粘贴过来的SmartArt图形就可以和当前幻灯片保持一致的风格。
其实SmartArt图形还可以用于PPT排版,丰富PPT的版面,SmartArt图形的修饰美化并没有什么难度,关键在于我们如何使用,用在何处。其实制作设计演示文稿,在技术上都没啥大难度,最终的效果还是取决于我们的审美观。

