数据全面保护
ASL

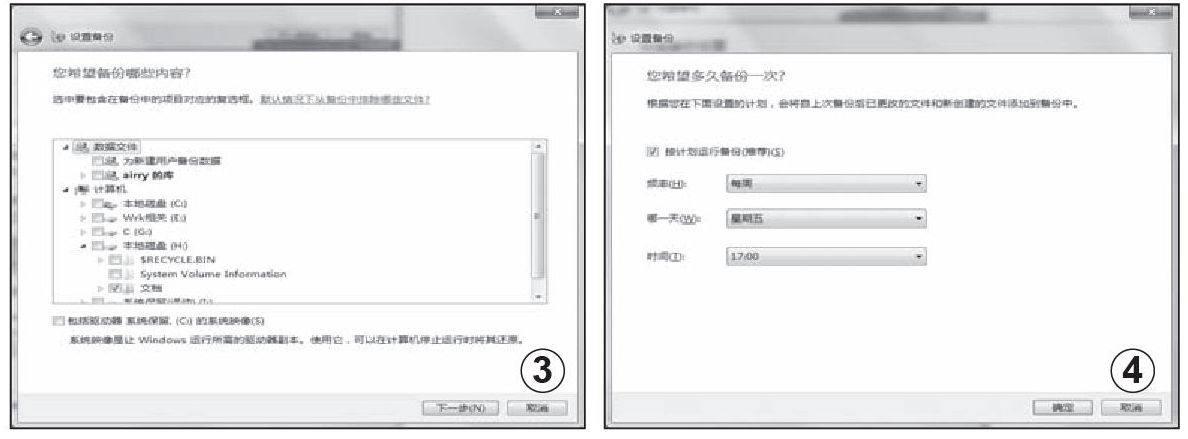

在越来越多的用户开始重视数据保护的今天,有许多人只考虑将数据进行备份,却多多少少忽略了数据备份的终极目标——数据恢复。而数据粉碎其实与数据备份、数据恢复一样重要。如果说数据备份是未雨绸缪,数据恢复是亡羊补牢,那么数据粉碎则是防人之心不可无。
人们认为对备份/恢复的一个误区是,只要定时做了备份,在需要的时候,自然而然地能将所需数据进行恢复,因为跑得了和尚跑不了庙,所需数据一定在备份磁带里,花点时间和精力找一找,总能找到并成功恢复。果真如此吗?
对于用户来说,备份是按照既定的备份策略,每隔一定时间,按部就班地操作即可。而恢复,则是只有当发生数据丢失时,或者要查找历史数据时,才会进行想到的操作。通常情况下,实施恢复操作时,往往都是十万火急,越快越好,同时还希望恢复后的数据可用。
数据备份
“数据备份”既不是一个轻松的话题,也不仅仅是简单的文件拷贝,更谈不上多有趣。因此,很多电脑用户在享受电脑带来的种种便利时,却不愿花时间和精力进行资料的备份。但物理损坏、感染病毒、误删除、误操作、黑客入侵等等情况的发生,都可能造成系统崩溃或数据丢失等严重后果。须知电脑及其任何部件都是可以买得到的,唯有你自己宝贵的数据是花多少钱都买不来的。
可以备份数据的软件很多,其中不乏精品。本文提供一种简单快捷的备份方法,它只需使用系统自带服务即可。
Windows 7自动备份设置方法
首先打开Windows 7的“控制面板”,找到“系统和安全”,然后打开“备份和还原”功能板块(如图1),这是系统安装后的默认设置状态,没有开启自动备份。图中除了创建系统映像和系统修复盘外,右侧的备份一栏就是要开启计划备份内容。
点击“设置备份”,然后在弹出的窗口中选择保存备份的位置,除了可以保存到本地驱动器之外,还可以保存到网络,不过保存到网络要求该网络客户端的操作系统必须是Windows 7专业版以上,此外也可能还需要提供用户名和密码。另外备份也可以保存到U盘中,不过U盘不能保存系统映像,只能保存一些修改文件。另外如果你想设置自动备份包含非系统盘的文件,那么保存位置将不能为该驱动器,这里演示将H盘下的“文档”文件夹备份在F盘。
接下来选择备份选择方式,这里提供了两个选项,分别是“让Windows选择”和“让我选择”(如图2)。
让Windows选择:Windows选择则只会备份自己的东西,备份内容包括系统映像、库、桌面和用户文件夹,由于在Windows 7上其它驱动器包括网络驱动器的文件或文件夹是可以包含到Windows 7的库中,所以如果这些文件处于网络驱动器或在非NTFS分区的驱动器上时,将不会被备份。还有不备份的,比如FAT文件系统分区下的文件、回收站中的文件以及小于1G驱动器下的临时文件等。
让我选择:这个选项将让用户自己选择备份内容,如备份个别文件夹、库或驱动器等,这个功能还是挺有用的,尤其是对于日常或工作经常需要更新的文件,能让你随时回退到以前的文件版本。
我们将要用到的就是“让我选择”。
选择“让我选择”备份方式后我们开始选择备份内容,可以选择下面其它本地驱动器的文件夹,比如自己的工作文件也参与自动备份,这样如果工作过程出现数据丢失,还可以从自动备份里恢复(之前介绍的系统保护也可以用来恢复)。包括驱动器的系统映像选择对备份结果影响不是太大,虽然系统盘很大,也只是在第一次创建时会占用很大空间,在一个备份期内都是第一次全部备份,后面是增量备份(如图3)。
选择好备份内容后点击下一步,参看备份设置是否正确,默认备份是按照每周进行的,可以通过上图中的更改计划配置自动备份的周期,可以设置是每天备份还是每周备份,具体到几点几分都可以(如图4)。
设置好后点击“保存设置并运行备份”,当然这些备份设置以后也可以随时更改。
备份后,可以在备份盘下看到绿色箭头加光盘形式的图标,双击这个图标可进行还原操作,我们日常的还原文件可以在这里操作,也可以在备份的文件或文件夹上鼠标右键选择“以前的版本”进行还原。
取消和删除计划备份
当你启用了计划备份后,系统就会按照原来设置的备份计划进行自动备份,如果你想停止自动备份,可以选择上文“备份和还原”窗口左侧的“禁用计划”,选择该项即可停止计划备份。如果想删除计划备份,则可以通过如下方法:在“控制面板/管理工具/任务计划程序”依次选择“任务计划程序库/Microsoft/Windows/WindowsBackup”,把右侧窗口中的AutomaticBackup项鼠标右键删除即可。
数据恢复
数据备份的终极目的就是为了恢复数据,然而用户在平时使用电脑时,因操作失误导致重要文件被删除、分区格式化,甚至分区丢失等等问题都会时不时地发生,遇到这类问题时,不一定正好有相应文件的备份,这个时候就需要第一时间通过数据恢复软件找回丢失的数据(如图5)。
在《电脑迷》2012年8月下的软件面对面栏目中,《谁是最佳保险员,四款恢复软件大比拼》为读者朋友详细介绍了恢复软件的对比评测以及使用技巧,限于篇幅,在此就不再赘述。
不过需要注意的是,当误删除文件之后,要马上开始恢复数据,中间不要向磁盘写入文件,否则会有很大几率恢复数据失败。
数据粉碎
不论是数据备份还是数据恢复,都是为了保护数据的安全。然而有一些数据我们可以确切无误地想要彻底删除它,以防止泄露隐私,这时简单的删除已经不能满足我们的需求了。对于纸质文档我们有碎纸机,对于硬盘数据我们一样有数据粉碎工具,即是专门用于彻底擦除硬盘数据的工具——专业数据粉碎工具O&O SafeErase Professional(如图6)。
O&O SafeErase Professional 采用国际认可的技术方法,删除敏感数据,即使你使用专用数据恢复软件,也不可能找回这些数据。新版本O&O SafeErase Professional 7,集成全新的数据分析功能,能够搜索并删除非安全数据。只需点击几下,电脑即可变得干干净净,不留下一点痕迹(如图7)。
所有文件、设置、应用程序和操作系统都可以进行粉碎删除,使恢复不再可能。它可以删除整个计算机,包括引导系统分区。软件还能够将所有互联网数据,比如cookies、历史记录等彻底擦除。

