ThinkPad new X1 Carbon

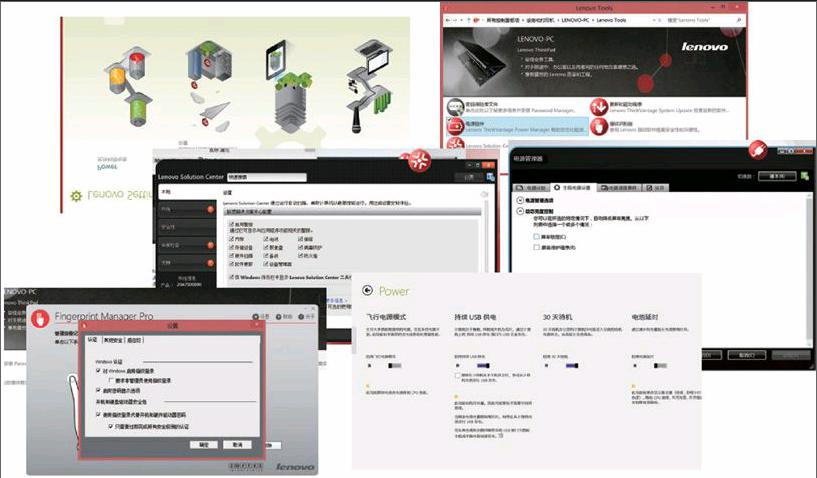
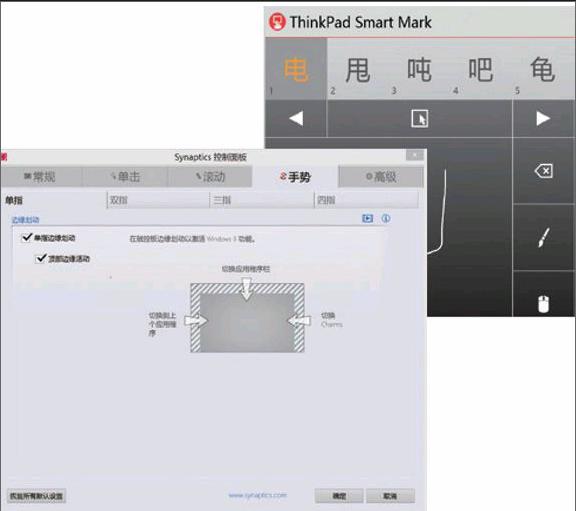
编辑评价
没什么可说的,就像我对待上一代产品的态度一样——ThinkPad X1 Carbon是同时代所有超极本中最出色的产品,根本就没有之一。不要跟我谈2-in-1设备有不同的形态,也不要跟我谈屏幕更小的设备会更轻薄,把所有这些平时都不能算同一类别而根本没法直接对比的产品都加在一起,在ThinkPad new X1 Carbon面前也就是全军覆没的结局——如果你想买一款杰出的超极本,如果你不在乎价格,除了ThinkPad new X1 Carbon之外不会有第二个产品进入备选。在文章结束时我想说的是:之前你可能觉得没有什么产品配得上自己,在new X1 Carbon面前你要想清楚的唯一问题在于,你是否配得上它。哦对了,它有一个让我不太满意的地方,那就是作为指点杆的忠实用户,我强烈建议在Adaptive控制区域增加一个切换指点设备的快捷键。
我不止一次的在不同场合表达了对ThinkPad X1 Carbon的看法,即如果你想购买一款超极本,而又不要求基于Haswell平台的话,那么这款产品是当之无愧的不二之选;另一方面,在测试了Haswell平台的性能和续航表现之后,我在北京广播电台的节目中也向听众朋友们介绍了,基于22nm制造工艺、3D晶体管技术、全新架构并提供了S0ix特性的第四代智能酷睿处理器将大幅延长笔记本电脑的电池使用时间,因此我也在建议,如果你想尽可能得到更长的电池使用时间,那么最好不要考虑上一代产品——综合这两点来看,采用新平台的ThinkPad new X1 Carbon显然是最值得期待的产品。
我十分不解Think到底在憋什么大招,按理说更换硬件平台这件事根本没什么难度,就算Think一向不会冒然将新技术应用在自己的旗舰产品,而必须等待安全性和可靠性通过验证才会使用,也不至于在其他品牌都全面更新了自己的产品线之后依然不见动静,不是么?身边的朋友从去年就在问我新一代X1 Carbon到底什么时候面市,他们早就等的不耐烦了!从我的角度讲恐怕抱怨就更大了——我无数次对他们说“马上,就要来了”,而显然Think一次次让我成了跳票的始作俑者。
一切不爽在拿到new X1 Carbon之后的一小时内都消失得无影无踪,这款产品用实际表现证明了等待是值得的。我从事笔记本测试工作已经有15个年头,当然必须承认近年来行业发生的变化导致我每年测试产品的数量已经不比从前,但过往每年测试接近400款笔记本电脑的经验加之在这个行业称得上年头较长的工龄足以让我对以下的话负责——不管你是这个行业的新手还是早已失去激情的老家伙,只要对笔记本产品有一定了解,ThinkPad new X1 Carbon就有能力让你感到兴奋。事实上,撰写这篇文章的时间是2014年3月13日凌晨4点,早已不会为一款产品熬夜写文章的我甚至作出了如此举动,用“像一个孩子找到了心爱的玩具”这句歌词来描述再恰当不过了吧?
将屏幕亮度进行适当调整,并选择了节能模式之后,我身边摆放的这台ThinkPad new X1 Carbon已经运行了超过8小时。成倍提升的续航能力显然令人振奋,但Core i7 4550U所做的贡献却远不止如此——第三位数字为5而非0的第四代智能酷睿处理器意味着其核芯显卡并非平庸的4000系列,而是仅次于锐炬Pro和锐炬之后的Processor Graphic 5000,图形处理性能接近上一代产品的2倍!除此之外,就算对硬件配置已经没什么兴趣,看到系统信息中那512GB固态硬盘、8GB内存之后,相信你也会感到惊喜。
分辨率为2560×1440的14英寸10点触控屏幕配得上那些为性能提供保障的其他零部件,事实上这也是该产品系列中规格最高的屏幕了。为了不至于让使用者感到视觉疲劳,Think将默认的显示比例设置为最大,这种做法显然让绝大多数应用都得以轻松辨认,但我需要提醒你注意的是:某些并未做分辨率适配的程序会直接报错,而以图片形式提供的启动界面也会显得有些粗糙,姑且就将这些视作无法兼得的鱼与熊掌吧——反正要我选的话,我会将天平倾向高分辨率屏幕的。
我们无法判断new X1 Carbon的碳纤维外壳到底是不是Think说的那种“卫星级”,但毫无疑问的是碳纤维的应用在提高了强度的同时减轻了系统重量,以至于这款超极本产品脱离适配器的携带重量不足1.3公斤。值得一提的是,Think不惜赋予其“史上最坚固的ThinkPad”的称号,作为用过数十款ThinkPad产品的粉丝,我认为如果T系列有灵性听到这种说辞,它们一定会很伤心。看来内置了放滚架,并通过了尘埃、震荡、高温、低温、海拔、防水和湿度等军规测试让Think对new X1 Carbon充满了信心。
ThinkPad引以为豪的Think Vantage套件伴随Windows 8/8.1系统的升级也在不断更新,new Carbon中预装了其中的部分组件,这包括工作在Windows 8.1 Desktop UI下的Password Manager、System Update、Fingerprint Manager Pro、Power Manager等。此外,为了满足Windows UI的需求,Think还特别设计了Lenovo Companion、Lenovo Settings、Lenovo Support、QuickCast等Apps。密码管理器、指纹识别和System Update对Think用户来说显然已经司空见惯,隐藏于控制面板中的UltraNav也不是什么新鲜货,但全新的Power Manager电源管理器还是值得一提:它支持一种名为“神奇亮度控制”的设置,勾选该选项后,当连接外接显示屏后,系统会自动判定当前鼠标指针所在屏幕,而将其他屏幕的亮度降低以达到节能的目的。通过Shift+Esc组合键,用户能够呼叫出快捷设置浮窗,从中可选择不同的电源管理模式,甚至直接关闭显示屏。endprint
我个人并不喜欢这种多合一模式的指点杆和触摸板设计,但Think一再坚持并将其应用到所有产品中必然有其道理,也许对笔记本的重度使用者来说可以单手使用TrackPoint游刃有余,但同时我也承认更多的用户会喜欢TouchPad那种易于上手的体验。new X1 Carbon那宽大的触摸板支持多种手势,在产品说明中能够见到长达两页的手势指南。不过对这部分我感到遗憾的两点在于:首先,触摸板上方区域同时也是指点杆的左右按键,此部分不应设计为可移动鼠标,否则使用指点杆时就必须屏蔽掉触摸板以避免误操作;其次没有设计切换指点设备的快捷键这多少有些说不过去,触摸板用户是无所谓,我们这些小红点的使用者则没有一个一键解决方案,情何以堪啊?更何况触摸板用户还有个额外福利,那就是可通过ThinkPad Smart Mark完成手写输入。
ThinkPad new X1 Carbon提供了2个USB 3.0接口,机身左侧的那个可设置为关机充电;随机附带的mini DP转接头和以太网卡转接线为标准应用环境提供了保障;方形充电接口一侧的挡板意味着它支持Think OneLink附件,你可以通过购买Dock获得更充足的扩展能力;标准HDMI可被视作是娱乐应用的出口,毕竟对商用客户来说Display Port的可变性更强;机身背部的sim卡插槽表明了我们测试的型号支持3G,其模块出自爱立信,支持HSPA+标准……我们已经花费大量文字在描述其硬件配置、软件解决方案和特殊设计上,但Think憋的大招还没有释放出来,那也是new X1 Carbon最大的特色所在——Adaptive Keyboard,为了突出其重要性,我们将单独以插文形式介绍。
《个人电脑》实验室在第一时间收到的这台ThinkPad new X1 Carbon是顶配产品,由于测试时产品尚未正式发布,具体售价也不得而知。根据个人的一贯经验来看,ThinkPad X系列一向都是经典成员,而X1更是高端的代名词,因此希望通过正式渠道花费万元就得到这款产品是不太现实的。就产品本身而言,其使用体验和实际性能都堪称卓越,那么现在唯一的问题依旧落到了价格上。最后补充一句:任何创新都需要使用者付出学习成本,对ThinkPad new X1 Carbon来说也是这样,如果你没有懒到连30分钟都不肯付出的地步,那么稍稍习惯之后你便会爱上它。
Adaptive Keyboard
名为Adaptive Keyboard的自适应可变键盘是ThinkPad new X1 Carbon的最大亮点,通过一段时间的使用,我将其主要功能分为三类,即改进的键盘、变幻的功能键以及摄像头手势控制。
改进的键盘
如果你是上一代X1 Carbon用户的话就不难发现,新产品的键盘布局有了翻天覆地的变化,最直观的就是从之前的6列变成了5列,取消了传统的功能按键和系统快捷键——你根本看不到大小写锁定、截屏、插入、暂停或是滚屏这些在其他所有产品上必备的设计,也正是这个原因,这些可能平时你想都不会想,用的机会都很少的按键被Think以特殊的方式“隐藏”了起来——这也正是不少保守派诟病Adaptive Keyboard的原因所在。
有个放之四海而皆准的道理,那就是只有你实际体验了才有发言权。出于人类本性,“我可以不用,但你不能没有”的心态贯穿了我们对各类产品的评价,因此乍看上去找不到这些按键的体验让那些抨击者们倍感不爽。事实上您在本文看到的截图全部都是我使用Adaptive Keyboard得到的:基于Windows UI下的App截图来自于Fn+T(Print Screen)之后粘贴至画图应用保存,Desktop UI下的应用界面则通过触摸功能区的截图虚拟按键调用Windows Snipping Tool获得。
既然有了Fn+T,那么显而易见其他被拿掉的功能键也都不会被忘记:Fn+B=Break、Fn+P=Pause、Fn+S=System Request、Fn+K=Scroll Lock、Fn+I=Insert、Fn+T=Print Screen、Fn+E=End、Fn+H=Home、Fn+4=Sleep、双击Shift=Caps Lock——你看,其实它们都在,只是因为使用频率不高而被整合至功能组合键而已了,我个人更喜欢这种设计,在不更改键盘基础布局的前提下简化了按键,多棒的想法。
变幻的功能键
你在new X1 Carbon上看不到传统的F1-F12功能键,但这并不意味着Think忘了它们。相反的是,用过ThinkPad产品的人都知道Fn和Fx对它有多重要——从调用网络设置到开启键盘灯,从控制音量到切换指点设备,历代ThinkPad中总有Think Vantage组件可通过组合按键直接启动。
new X1 Carbon破天荒地将所有功能键和快捷键都以虚拟的方式设计在一个液晶面板中,奇妙的是这些按键会根据开启的应用不同而自动切换,你可以将能想象得到的按键分为主方式、网页方式、会议方式、功能方式和平放方式等5种,每一种方式都有自己的按键布局,考虑到一一用文字介绍颇有赚取版面之嫌,还是让我们以表格的方式体现罢。
当然,你依旧可以通过每个模式下都“雷打不动”般存在于最左侧的Fn按键来手动切换每个模式。Think为全新的Adaptive Keyboard提供了周全的设置选项:你可以设置何种方式为默认模式、是否允许根据不同应用而自动切换这些按键、是否允许平放模式存在、更改各种模式的显示顺序、更改云端默认应用(默认为SkyDrive,微软为其定义的新名称叫作OneDrive)、设置语音控制等。需要指出的是,语音识别功能并非支持所有系统,如果你的系统语言或者所选区域不支持该功能,则语音控制将不会启动——遗憾的是,中文似乎就不在支持列表中。
那么,如何辨别当前的某些状态,例如是否开启了摄像头手势识别、当前是否静音?Think在液晶面板上为每一个相关功能都设计了精细的图标指示,红色的X代表禁止、绿色的圆点则代表激活——如果音量调节上显示了红色的X,则当前处于静音状态,可通过再次点按开启声音;手势控制图标显示绿色圆点,则意味着当前的应用支持手势操作,且已经被激活。
也许抨击者现在又该指责采用液晶面板和虚拟按键的方式无疑比物理按键更加费电,理论上的确如此,但首先该设计的耗电极低,其次如果3分钟内系统处于空闲状态,液晶屏会降低50%的亮度,而10分钟空闲则直接关闭液晶面板,当键盘或是鼠标活动时才会再次亮起。就我个人的观点来看,与其吹毛求疵的表示在意这一点点数据层面的损耗,倒不如想想有什么方式能更好地利用新功能,从而改善自己的使用体验。
手势控制
我强烈建议new X1 Carbon的用户使用手势控制的默认设置,不要像我一样将其设定为开机即启动,否则当你深夜撰写文章时,很可能点根烟就被它识别为“嘘”而将系统直接静音——基于摄像头识别的手势控制功能相当灵敏,且可自动侦测当前应用,判断是否启动该功能。
通过下面的图示可以看出手势控制可自动识别的应用,以及相关手势所对应的功能。在这里我需要提及的是:在一一尝试过所有应用和所有手势后,除了暂停/播放之外,其他的操作几乎全部能够一次完成,且识别准确度之高令人惊讶。而对于手掌控制的暂停功能,练习了5分钟之后,现在我也能操作自如了。
名为Gesture Control的习惯设置应用可设定该功能的相关选项,除了刚才建议的关闭开机启动之外,我相信你会在熟悉所有操作之后,关闭声音和屏幕反馈功能——它们在习惯过程中的确有用,但习惯之后就完全没必要了。endprint

