隐藏在资源管理器中的奇招密技
水墨

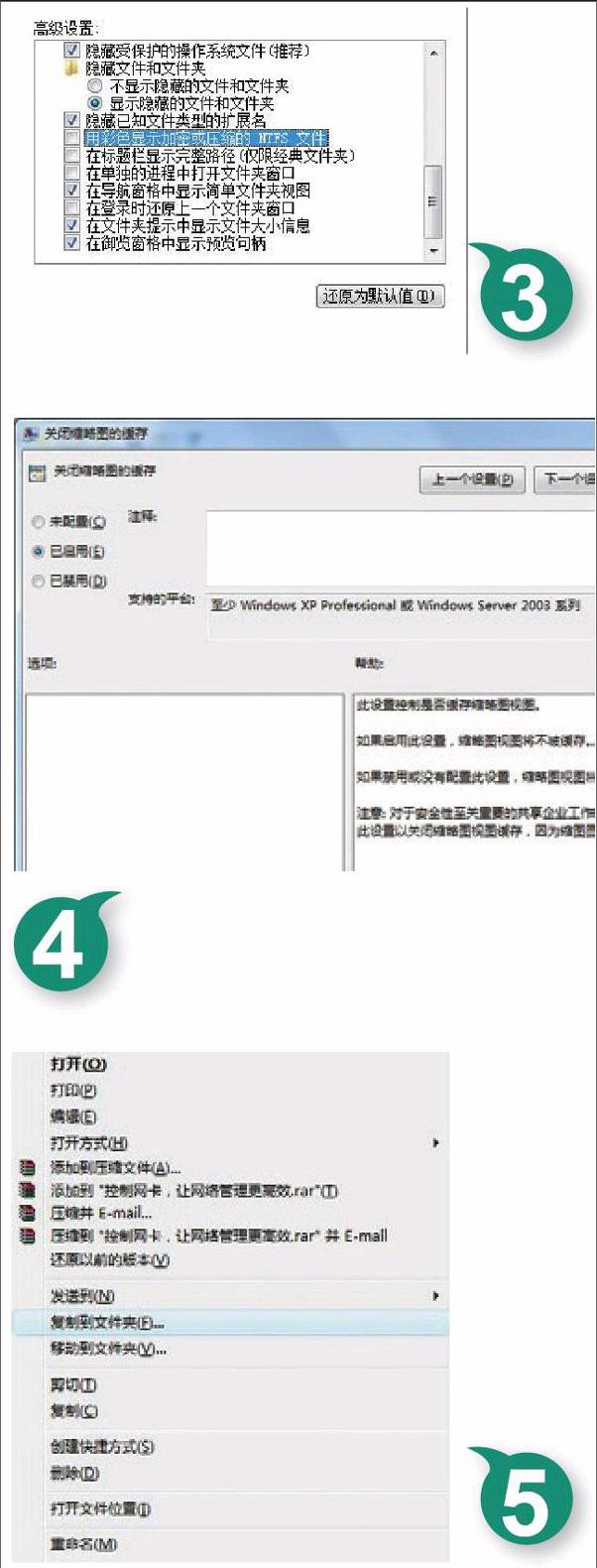
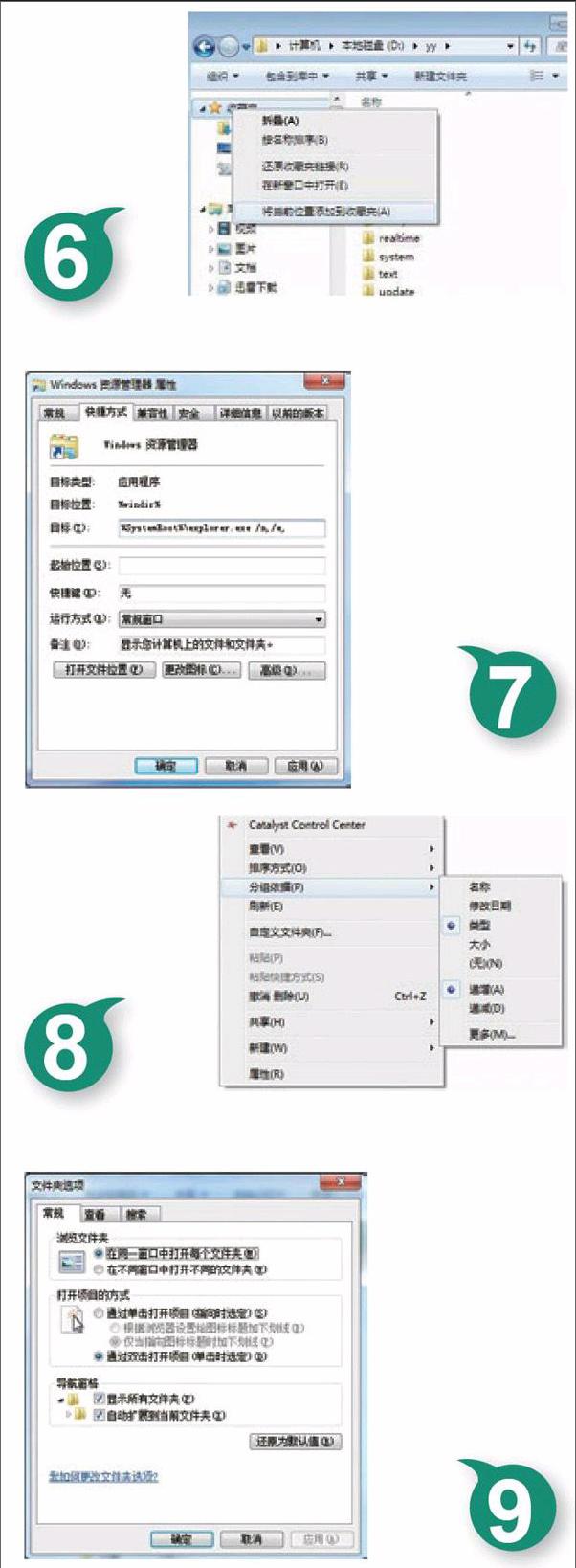
在与Windows系统的亲密接触过程中,大家对系统资源管理器或许已经很熟悉了,但对资源管理器的使用,不少人还是局限在一两个基本方面。事实上,资源管理器的用法远远不止这些,下面本文就来挖掘一下隐藏在资源管理器中的奇招密技!
加快文件打开速度
每次从Windows系统资源管理器窗口,访问含有很多图像、视频、音频等文件的文件夹时,总会觉得Windows系统反应比较缓慢,甚至能出现假死现象。之所以发生上述现象,多半是Windows系统在打开包含图像、视频、音频的文件夹时,需要在短暂的时间内,为若干个大块头文件创建缩略图,而这项操作耗费的系统资源相当大,有时能将Windows系统直接“顶死”。为了加快大块头文件的打开速度,我们可以关闭Windows系统资源管理器的缩略图创建功能,防止它抢用宝贵的系统资源。在Windows 7系统环境下,可以按如下操作,关闭系统资源管理器缩略图创建功能:
首先依次点击“开始”|“运行”命令,在弹出的系统运行对话框中,执行“gpedit.msc”命令,展开系统组策略编辑器界面。在该界面左侧列表中,逐一跳转到“本地计算机策略”|“用户配置”|“管理模板”|“Windows组件”|“Windows资源管理器”节点上,在该节点下面找到“关闭缩略图显示并仅显示图标”组策略。
其次用鼠标双击目标组策略,弹出如图1所示的组策略属性对话框,选中“已启用”选项,点击“确定”按钮返回即可。当然,我们也可以在系统资源管理器窗口中,依次点击“组织”|“文件夹和搜索选项”选项,弹出文件夹选项设置框,点击“查看”标签,选中该标签页面中的“始终显示图标,从不显示缩略图”选项,单击“确定”按钮关闭缩略图创建功能。
要是经过上述设置后,发现系统资源管理器窗口仍然频繁假死时,不妨通过调整系统注册表有关键值,强行要求系统资源管理器在假死时立即重新启动。只要打开系统运行对话框,在其中执行“regedit”命令,切换到系统组策略编辑器窗口,在该窗口左侧列表中,逐一跳转到HKEY_LOCAL_MACHINE\SOFTWARE\Microsoft\WindowsNT\CurrentVersion\Winlogon注册表分支上,从目标分支下找到“AutoRestartShell”双字节键值,并用鼠标双击之,在其后弹出的编辑对话框中,输入数值“1”,确认后重启Windows系统系统即可。
使用独立进程访问
既然在访问含有很多图像、视频、音频等文件的文件夹时,系统资源管理器很容易发生假死现象,为了不让假死现象影响整个系统的运行,我们可以通过正确的设置,让系统资源管理器使用单独进程访问文件夹,日后当打开特定文件夹发生系统假死现象时,Windows系统中的其他工作是不会受到影响的,例如上网冲浪、网络下载等,都会继续进行。
要让系统资源管理器使用独立进程访问文件夹,可以依次点击“开始”|“所有程序”|“附件”|“Windows资源管理器”选项,进入系统资源管理器窗口,依次点击其中的“组织”|“文件夹和搜索选项”命令,弹出文件夹选项设置对话框。
其次单击“查看”标签,打开如图2所示的标签设置页面,找到其中的“在单独的进程中打开文件夹窗口”选项,检查它有没有被选中,一旦看到其没有被选中时,应该及时重新选中它,再单击“确定”按钮保存设置操作。
谨防颜色暴露隐私
在缺省状态下,Windows资源管理器会以淡绿色,显示保存在NTFS分区中的隐藏文件和压缩文件,尽管看上去会让人很顺眼,不过这无形之中会带来安全麻烦,因为别人通过文件夹颜色就能判断出哪些内容重要了。为了不让资源管理器的颜色暴露重要内容,我们可以进行如下设置操作,来避免不必要的安全麻烦:
首先打开系统资源管理器窗口,依次点击该窗口工具栏中的“组织”|“文件夹和搜索选项”命令,弹出文件夹选项设置对话框,选择“查看”标签,在该标签页面的高级设置列表中,找到其中的“用彩色显示加密或压缩的NTFS文件”选项(如图3所示),检查它们是否被选中,如果发现其已被选中时,应该及时取消选中它,单击“确定”按钮保存设置操作。
关闭缩略图缓存
Windows资源管理器在缺省状态下,会启用缩略图显示功能,为了加快缩略图显示速度,Windows资源管理器还会对之前访问过的缩略图内容进行自动缓存,日后再次访问相同内容时,缩略图图标可以很快从本地缓存中调用显示出来。不过,开启了资源管理器的缩略图缓存功能后,容易暴露用户的访问隐私。在安全性要求较高的场合下,我们可以通过停用缩略图缓存功能,来保护用户的访问隐私安全。下面,以Windows 7系统为例,介绍具体的操作步骤:
首先依次点击“开始”|“运行”命令,弹出系统运行文本框,在其中执行“gpedit.msc”命令,展开组策略编辑器界面。从该界面左侧列表中,依次跳转到“本地计算机策略”|“用户配置”|“管理模板”|“Windows组件”|“Windows资源管理器”节点上,找到目标节点下的“关闭缩略图的缓存”组策略。
其次用鼠标双击该组策略,打开如图4所示的组策略属性对话框,检查“已启用”选项是否处于选中状态,一旦发现其还没有被选中时,可以重新选中它,单击“确定”按钮返回。这样,资源管理器默认启用的缩略图缓存功能就被正确停用了,日后该功能就不会暴露用户访问的隐私了。而且我们还会看到,当资源管理器中的缩略图没有被缓存处理时,缩略图的初始显示速度反而会比平时更快一些。
快速复制移动文件
对文件执行复制粘贴操作,可以说很简单,只要在系统资源管理器窗口中,打开目标文件的快捷菜单,利用其中的“剪切”、“复制”命令,就能完成目标文件的拷贝或转移任务了。不过,使用上述方法,无法一次性完成文件拷贝或转移任务。为了提高操作效率,我们可以按照下面的操作,将“复制到文件夹”、“移动到文件夹”等命令,集成到系统资源管理器的快捷菜单中,日后通过这些快捷命令,就能将目标文件拷贝或转移到指定文件夹中了。endprint
例如,在Windows 7系统中,我们可以依次选择“开始”|“运行”选项,在弹出的系统运行文本框中,执行“regedit”命令,切换到系统注册表编辑窗口。在该窗口左侧列表中,逐一跳转到HKEY_CLASSES_ROOT\AllFilesystemObjects\shellex\ContextMenuHandlers注册表分支上,在目标分支的右侧列表中,用鼠标右键单击空白位置,依次选择快捷菜单中的“新建”|“项”命令,将新项名称设置为“{C2FBB630-2971-11D1-A18C-00C04FD75D13}”。
同样地,将鼠标定位到HKEY_CLASSES_ROOT\AllFilesystemObjects\shellex\ContextMenuHandlers注册表分支上,在目标分支下面,打开鼠标右键菜单,依次点击“新建”|“项”命令,将新项名称设置为“{C2FBB631-2971-11D1-A18C-00C04FD75D13}”,最后将计算机系统重新启动一下。
以后再想在资源管理器窗口中,复制移动特定文件时,只要打开目标文件的右键菜单(如图5所示),从中选择“复制到文件夹”或“移动到文件夹”命令,再定义好文件传输路径,就能一步到位完成复制移动文件任务了。
巧妙收藏常用文件
相比传统的资源管理器,Windows 7系统的资源管理器新增加了一项类似上网浏览时的收藏夹功能,巧妙利用该功能,可以将平时经常要访问而且保存得很深的文件收藏起来,日后再次访问相同文件时,只要点击收藏夹就能实现快速访问目的。不过,默认状态下,Windows 7系统的资源管理器不会自动收藏任何文件或文件夹,我们需要按照如下操作,将自己平时经常要访问的文件夹,添加到系统收藏夹中:
首先依次点击“开始”|“所有程序”|“附件”|“Windows资源管理器”选项,打开资源管理器窗口,将自己频繁要访问的文件夹选中,同时按下鼠标左键不放松,再拖动鼠标到资源管理器窗口左侧区域中的“收藏夹”图标上,当出现“在收藏夹创建链接”提示时,松开鼠标左键,这样常用文件夹路径就被正确添加到资源管理器收藏夹中了。
当然,我们也可以先进入待收藏的文件夹窗口,选中该窗口左侧区域中的“收藏夹”图标,并用鼠标右键单击之,点击右键菜单中的“将当前位置添加到收藏夹”命令,如图6所示,这样同样可以将目标文件夹快速收藏起来。
快速还原文件库
当通过Windows 7系统的资源管理器,双击访问特定硬盘分区时,有时会看到鼠标指针长时间呈圆环形状态,这个时候如果点击资源管理器窗口中的叉号按钮时,Windows系统或许会发生假死现象。这种假死现象很可能是资源管理器缺省的文件库位置被意外调整了,此时,不妨进行如下设置操作,快速还原系统缺省文件库位置:
首先依次选择“开始”|“所有程序”|“附件”|“Windows资源管理器”命令,并用鼠标右键单击目标命令,从弹出的快捷菜单中选择“属性”命令,打开如图7所示的Windows资源管理器属性对话框。
点击其中的“快捷方式”标签,在目标标签页面的目标文本框位置处,输入“%windir%\explorer.exe /n,/e,”命令代码,点击“确定”按钮返回,这样日后双击特定硬盘分区时,Windows资源管理器发生假死现象的可能性就会小了。
自动打开管理器
使用Windows资源管理器来访问文件夹,有时要比直接进入文件夹窗口,访问内容来得更方便直观。正常情况下,用户都是先打开文件夹右键菜单,之后执行“资源管理器”命令,来打开系统资源管理器窗口。事实上,在Windows XP系统环境下,经过巧妙设置,可以实现双击鼠标操作就能自动打开系统资源管理器窗口,从而提高操作效率。
在进行该设置时,先进入“我的电脑”窗口,依次选择“工具”|“文件夹选项”命令,弹出文件夹选项设置框。点击“文件类型”标签,在对应标签页面的列表中,先选中“文件夹”选项,再按下“高级”按钮,切换到编辑文件类型对话框,从中选择资源管理器命令,同时按下“设为默认值”按钮,确认后保存设置操作。这样,当用户日后在任意文件夹图标上双击鼠标时,就能自动进入系统资源管理器窗口了。
快速准确选择文件
在系统资源管理器窗口中,同时选择若干个文件时,往往会有一点麻烦,需要使用Shift、Ctrl功能键配合鼠标点击来操作,而且还不容易选择准确。事实上,巧妙利用资源管理器自带的排列功能,就可以帮助我们快速准确选择多个文件。比方说,现在假设要选中“aaa”文件夹中的所有jpg图像文件时,只要先打开系统资源管理器,进入目标文件夹窗口,用鼠标右键单击该窗口空白区域,弹出如图8所示的快捷菜单,依次点击“分组依据”、“类型”选项,将目标文件夹中所有类型相同的文件集中排列在一起,这个时候只要选中第一个jpg图像文件,同时按下键盘上的Shift功能键不放,再用鼠标左键点击最后一个jpg图像文件,就可以快速准确把所有jpg图像文件选中了。
智能展开文件夹
对于频繁要访问的文件夹,如果位置隐藏得比较深,每次逐层展开显然会太麻烦,为此,很多人会利用Windows 7系统资源管理器的收藏夹功能,将目标文件夹添加到导航窗口的“收藏夹”中,日后只要点击收藏夹中的特定链接,就能实现快速访问目的了。
不过,在默认状态下,每次点击收藏夹中的文件夹链接时,资源管理器导航窗口并没有什么变化。如果希望资源管理器显示深层文件夹内容的同时,也能在导航窗口自动显示出目标文件夹的层层路径,不妨按照如下操作,开启资源管理器的智能展开文件夹功能,这样有利于快速了解文件夹的位置和周围文件夹组织结构:
首先打开Windows 7系统资源管理器窗口,依次点击“工具”|“文件夹选项”命令,弹出文件夹选项设置框,选择“常规”标签,打开如图9所示的标签设置页面,在“导航窗格”位置处,选中“自动扩展到当前文件夹”选项,单击“确定”按钮保存设置操作即可。日后,当我们直接在系统桌面中打开某个文件夹时,资源管理器窗口中的文件夹目录也会相应展开。endprint

