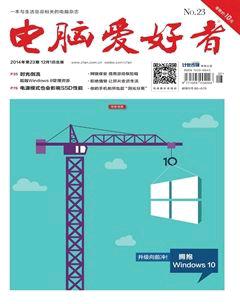Windows 8平板 也玩一键恢复
俞木发







为何需要打造一键还原系统 了解Windows 8平板特性
在电脑上我们经常使用一键Ghost、还原精灵等软件来打造一键恢复系统,不过平板和电脑不同,电脑上经常使用的一键还原软件和操作习惯在平板上并不适用,因为平板有自己独特的配置和操作习惯。
1.平板引导固件和普通电脑不同
现在的Windows 8平板都在使用UEFI+GPT方式引导,常见的一键Ghost、还原精灵由于不支持UEFI引导,所以这些软件均无法在Windows 8平板上使用。要了解自己的平板是否是使用UEFI引导,进入系统后使用管理员身份启动命令提示符,接着输入“msinfo32.exe”,在打开的窗口查看右侧窗格的BIOS模式是否显示为“UEFI”即可(图1)。
2.平板操作习惯和普通电脑不同
很多人的平板大多随身携带,但是平板和普通电脑不同,鼠标键盘并非平板的标配,而且大部分人并没有随身配备鼠标键盘的习惯(因为键盘、鼠标需要OTG线的连接,而且还需要HUB支持)。平板大部分使用的是触摸操作,但是很多还原软件的恢复界面又不支持触摸,因此平板上的一键恢复系统需要一键就可以自动完成,尽量减少手动操作。
3.平板使用的是特殊的SOC基板
平板的基板和我们常见的主板不同,不仅启动设置也较为复杂,而且大多使用USB3.0、触摸屏等设备,常见的PE系统并没有集成上述驱动,导致自制的PE启动盘大多无法在平板直接启动,这样想像普通电脑那样用PE完成系统恢复也不可行。
正是基于上述特性,因此我们很有必要在平板上打造一个专用的恢复系统。这个恢复系统应该实现的目标是:不需要借助OTG、键盘、鼠标,仅仅利用平板本身的配置实现恢复,这样即便是在公车上也可以轻松恢复系统。
按部就班 打造一键恢复系统
了解了平板的特性后,下面就一起来看看如何结合平板特性来打造一键恢复系统。为了便于阅读,大家可以参考下列的制作流程图(图2)。
1. 准备所需分区及PE系统
由于是对当前操作系统进行备份和还原,具体操作需要在PE环境下进行,因此我们要在平板上划出特定的分区存放支持UEFI启动的PE。UEFI启动只支持FAT分区,而现在平板大多只有一个系统分区,因此首先需要压缩出存放恢复镜像和PE系统的分区。分区压缩操作很简单,只要打开磁盘管理组件,右击C盘选择“压缩”,然后在弹出的窗口划出一个至少5GB左右的空间(图3)。
接着按提示将压缩出的空间划分为二个分区,一个4GB的NTFS格式(假设为D盘)用作存放备份镜像,另一个1GB的FAT32格式(假设为E盘)用于存放PE系统,最终分区结构如图4所示。
完成上述操作后到http://www.itellyou.cn/下载制作PE系统的操作系统镜像,这里要注意版本的选择,如安装64位Windows 8.1用户则下载对应的简体中文64位系统。PE的引导是和你平板内置的UEFI版本一一对应的,64位和32位UEFI只能引导对应版本的PE系统。要查看自己平板的UEFI是什么版本,只要启动DiskGenius(下载地址:http://www.diskgenius.cn/),然后定位到ESP分区,在右侧的窗格切换到“浏览文件”,依次展开“EFI/boot”目录,其中引导文件“bootia32.exe”(对应32位系统)和“xboot64.efi”(对应64位系统)就分别对应不同版本的系统(图5)。
确定了自己系统的版本后下载安装UltraISO,启动程序后打开上述下载到的安装镜像文件,然后将“sources\install.wim”文件剪切到D盘,接着全选文件,点击“操作→提取到”,将所有文件提取到E盘备用,这样就完成了支持UEFI启动PE的制作(图6)。
2. 制作备份和还原批处理
一键还原主要借助批处理实现,因此我们首先要打造备份和还原批处理。启动记事本新建一个名为beifen.bat的批处理,放置在D盘备用,代码如下:
Dism /Append-Image /ImageFile:D:\install.wim /CaptureDir:C:\ /Name:Win8_Pro_3 /Description:"2014-11-03"
代码解释:
使用系统自带的Dism命令,捕捉C盘镜像到“D:\install.wim”中,/Name:和/Description:为镜像名称和注释,可以自行定义。
同上,再制作一个一键还原批处理hy.bat,代码如下(REM为注释,无需输入):
REM 快速格式化C盘
Format c: /q /y
REM 将指定镜像d:\install.wim的映像2恢复到C盘
Dism /Apply-Image /ImageFile:D:\install.wim /Index:2 /ApplyDir:C:\
REM 恢复完成后自动重启
wpeutil reboot
由于批处理的输入较为繁琐且容易出错,这里可以到http://www.dwz.cn/vIQGt下载转化工具,启动程序后导入hy.bat批处理文件,另存为设置为“d:\aa.exe”,点击“编译”,生成aa.exe文件存放在D盘备用(图7)。
3. 制作备份系统(需要准备键盘)
在桌面右侧内滑激活Charm菜单,点击“设置→更改电脑设置”,在打开的窗口切换到“更新和恢复→恢复”,然后点击右侧窗格的“高级启动→立即启动”,进入系统自带的高级启动界面(图8)。
接着在重启界面依次选择“更改默认值或者其他选项→疑难解答→高级选项→命令提示符”,按提示输入当前登录账户密码,然后会自动启动命令提示符(图9)。
接着在命令提示符窗口输入“D:\beifen.abt”,系统会自动开始将当前系统增量备份到d:\install.wim中(图10)。
4. 配置一键还原
完成上述操作后重启平板进入Windows 8系统。从上述操作可以看到,利用系统自带的WinRE修复环境操作很麻烦,不仅需要多次选择菜单,而且还需输入账户登录密码和命令,这些操作在平板上执行起来很麻烦。因此这里制作的一键还原是通过添加winpeshl.ini配置文件到PE中,实现启动到PE后自动执行所有还原操作。
启动记事本输入下列的代码,然后保存为“winpeshl.ini”文件放置在桌面备用(注意:代码中“=”前后各有一个半角的空格):
[LaunchApp]
AppPath = d:\aa.exe
接着到http://www.dwz.cn/vIRdr下载“Gimagex”,启动程序后切换到“装载镜像”,装载到“D:\pe”(需要预先建立该目录),装载的镜像文件为“E:\sources\boot.wim”,装载的映像卷选“2”(即windows setup映像),勾选“读取和写入”,点击“装载”(图11)。
这样指定的映像就会被自动装载到D:\pe中,现在打开“D:\pe\windows\system32”,然后将上述制作好的winpeshl.ini文件拖到此处,这样这个PE启动后就会自动执行d:\aa.exe进行系统还原(图12)。
完成上述操作后返回Gimagex窗口,勾选“提交更改”,然后选择已经加载的镜像文件点击“卸载”,这样就完成一键还原的配置。因为在winpeshl.ini文件中运行的一键还原是本地D:\aa.exe文件,如果下次需要选择其他映像,我们只要重新制作aa.exe文件并保存在D盘即可。
同样,可以再准备一个保存PE文件的FAT分区,使用“beifen.bat”作为PE开机启动运行的程序,实现一键备份系统。
5. 轻松使用一键恢复系统
完成上述所有准备工作后,以后如果需要还原系统。同上在桌面激活Chram菜单进入高级启动,接着在重启界面依次选择“更改默认值或者其他选项→选择其他选项→使用设备(使用U盘、网络连接或Windows 恢复DVD)→UEFI OS”,这样即可启动E盘中的PE系统(图13)。
由于我们已经在PE中添加winpeshl.ini文件,启动到PE后就会自动格式化C盘,同时将install.wim中自行备份的“映像2”恢复到C盘,恢复完成后会自动重启,所有的操作无需我们输入任何命令(图14)。