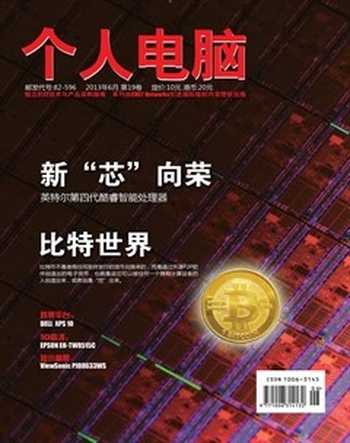以效率名义释放固态硬盘威力
风云
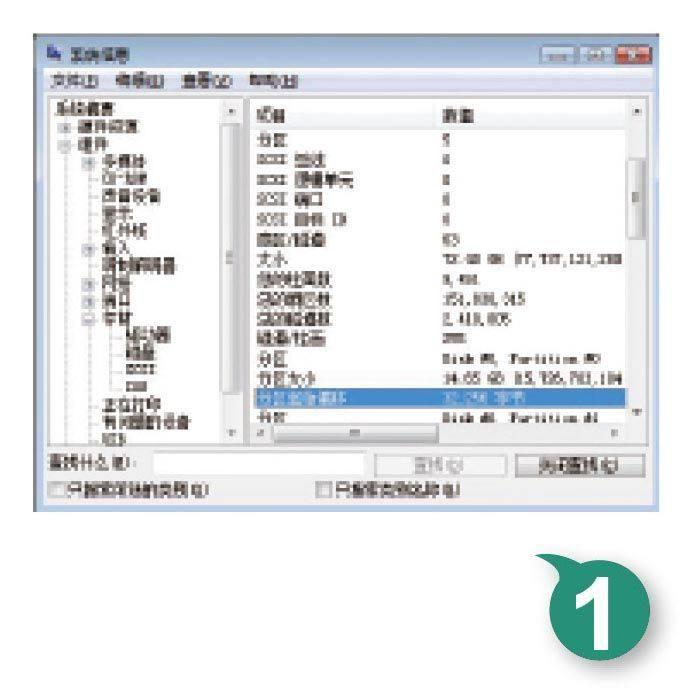
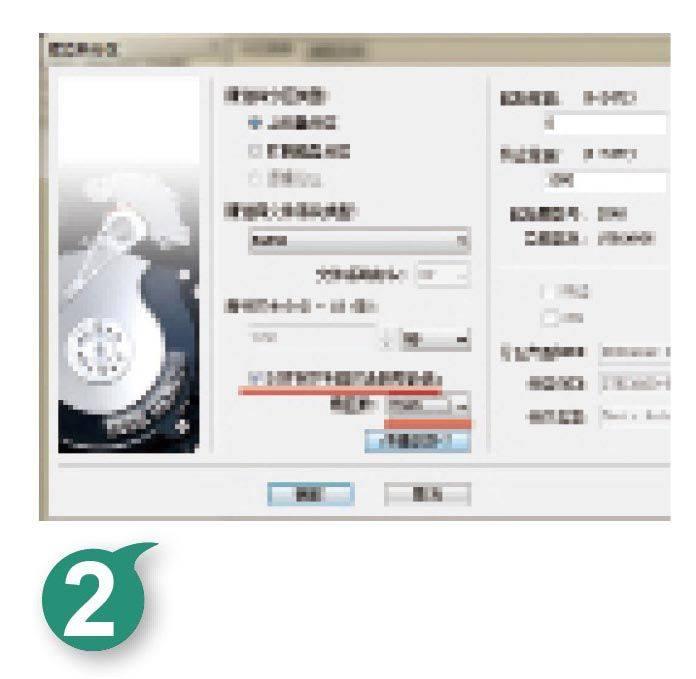
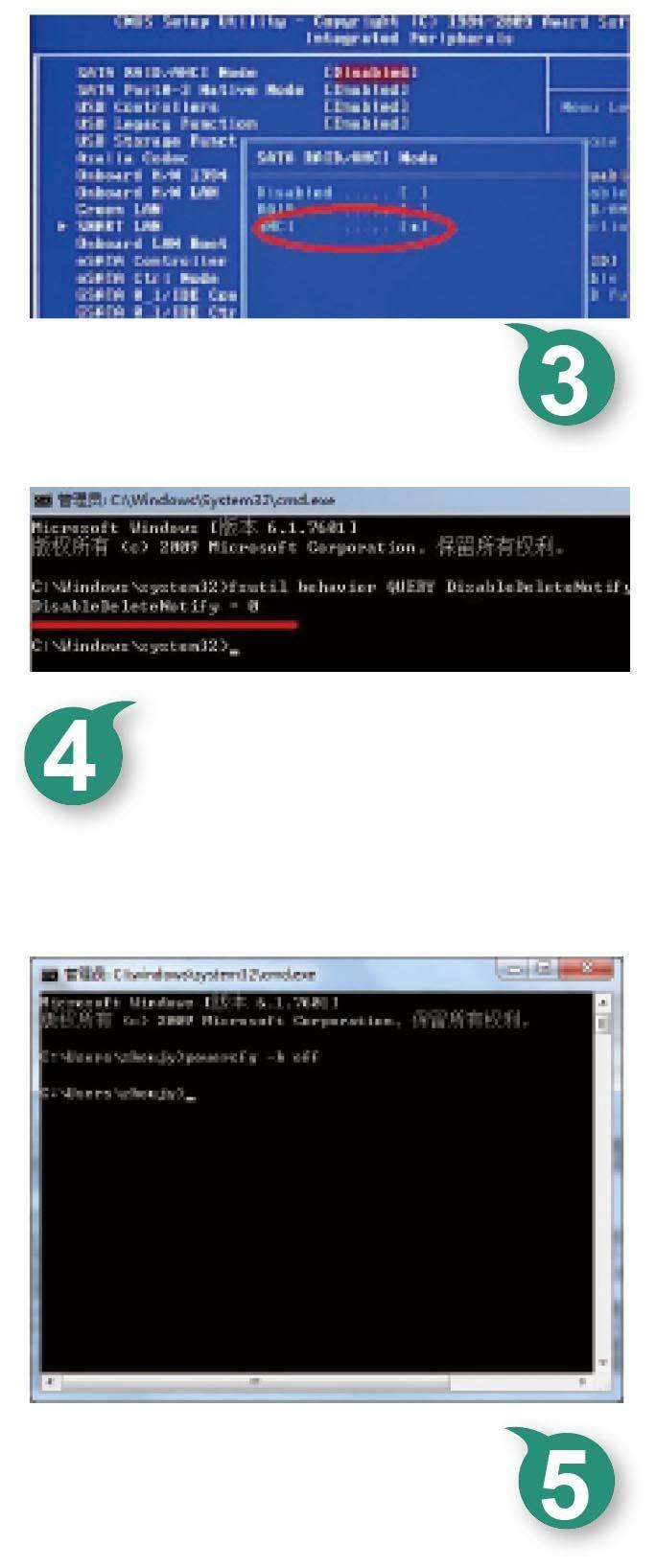
凭借发热量小、工作稳定、性能极高等优势,SSD固态硬盘吸引了很多用户的眼球,哪怕它的价格高高在上,它还是逐步流行了起来。当然,性能再高的SSD固态硬盘,工作时间长了以后,它的性能也会下降。为了让SSD固态硬盘常用常新,我们需要在平时,注重对其管理优化,确保它始终能高效工作。下面,本文以Windows 7系统为例,向大家介绍一些固态硬盘管理优化技巧。
检查是否“4K对齐”
随着硬盘容量的日益增大,传统的每个扇区512字节已经显得不够合理,于是固态硬盘已经将每个扇区的字节调整为了4096个字节,也就是现在提到的“4K扇区”。所谓“4K对齐”,实际上就是符合4K扇区定义格式化过的硬盘,并且按4K扇区规则写入数据。如果4K不对齐,那么向硬盘中写入最小量数据时,也用占用两个4K扇区,那么这会影响数据的读取和写入速度,而将硬盘调整为4K对齐后,可以确保固态硬盘能有不错的读写速度。
为了检查自己购买的固态硬盘是否已经“4K对齐”,我们可以依次单击“开始”|“运行”选项,弹出系统运行文本框,输入“msinfo32”命令,单击“确定”按钮,切换到系统信息查看界面。
将鼠标定位到该界面左侧列表中的“组件”|“存储”|“磁盘”节点上(如图1所示),在目标节点下面能查看到固态硬盘所有属性信息,找到其中一项分区起始偏移信息,并将该数值记录下来。
开启Windows系统自带的计算器程序,并将刚才记录的数值输入好,再除以4096,要是最后的结果显示为整数,那就证明固态硬盘已经“4K对齐”了,要是结果包含小数,那么就表示没有“4K对齐”。
当然,我们也可以使用专业工具AS SSD BENCHMARK来帮忙,它能快速识别出固态硬盘有没有“4K对齐”。开启该程序的运行状态,切换到对应程序主界面,在左上方区域能看到四行信息,其中第四行信息专门用来识别固态硬盘有没有“4K对齐”,要是第四行存在绿色“OK”标记,那就意味着固态硬盘已“4K对齐”,要是发现红色“BAD”标记,那就表示固态硬盘没有“4K对齐”。
调整硬盘“4K对齐”
固态硬盘只有在“4K对齐”的情况下,才能获得很高的读写速度,不过,当遇到固态硬盘没有“4K对齐”时,该如何调整呢?一般来说,使用Windows 7系统自带程序格式化硬盘时,那么格式化后生成的分区默认就是“4K对齐”分区,我们不要对该分区进行任何调整了。如果使用其他程序格式化固态硬盘时,很容易会遇到固态硬盘无法“4K对齐”的情况,这时需要根据实际情况进行分类处理。
如果固态硬盘中还没有安装操作系统,那么很简单的办法,就是直接利用Windows系统自带的格式化功能,对固态硬盘正确进行分区操作,格式化后生成的硬盘分区就能“4K对齐”了,这样会有效避免日后需要对齐时而造成的数据丢失烦恼和风险。
当然,要提醒大家的是,使用Windows系统安装光盘自带分区功能,为固态硬盘格式化分区时,会自动生成一个隐藏分区,以存储页面启动文件。要想让固态硬盘不生成隐藏分区时,不妨通过“DiskGenius”工具来处理一下。在进行处理操作时,先使用WINPE光盘重启系统到WINPE状态,在该状态下运行DiskGenius工具,将SSD原分区删除,同时按下“新建分区”,将系统分区类型调整为“主磁盘分区”,将文件系统类型设置为“NTFS”,再根据实际要求输入好新分区的大小,同时必须将“对齐到下列扇区数的整数倍”选项选中,再将“扇区数”参数设置为“2048”(如图2所示)。接下来,点击“详细参数”选项,在右侧设置区域找到起始柱面,磁头为1,扇区为1,之后将磁头调整为32,扇区调整为33,确认后保存设置操作。同样地,对其他固态硬盘分区逐一进行分区对齐操作,确保所有分区能够“4K对齐”,日后在这些分区中安装Windows操作系统时,隐藏硬盘分区就不会出现了。
倘若固态硬盘中已经保存有大量数据信息了,可以尝试利用Paragon Alignment Tool工具,对固态硬盘执行无损分区操作。从官方网站中下载安装好Paragon Alignment Tool程序后,按照默认设置将其安装好后,开启该程序的运行状态,随后我们能看到两个功能选项,要是选择第一个选项,那么目标程序会启用最大数据保护,来保护固态硬盘分区中已有数据信息的安全,不过它会消耗很长的时间,才能将固态硬盘分区调整为“4K对齐”,在本地计算机有UPS保护的情况下,建议大家不要选择该功能选项,毕竟它的操作效率不高。
如果选用了第二个功能选项时,Paragon Alignment Tool工具会要求对文件系统完整性进行检测,程序支持三种测试选项,分别为“一直”、“一次”、“从不”选项,缺省状态下会使用“一直”选项。之后将需要“4K对齐”的磁盘分区选中,按缺省设置不停确认即可。值得注意的是,要是目标磁盘分区有文件处于访问状态,那么Paragon Alignment Tool程序将会自动重启,保证分区对齐操作能够安全进行,重启成功后,正式开始进行分区对齐操作,等待的时间依照分区数量多少而决定。
启用硬盘AHCI性能
很多用户或许会发现,即使将固态硬盘调整成“4K对齐”后,硬盘的工作性能还是和预想中的速度相差很大,这是什么原因呢?遇到这种问题,多半是固态硬盘的AHCI性能还没有被成功启用。大家知道,通过启用固态硬盘的AHCI性能,能够在某种程度上改善固态硬盘性能。就目前来说,很多普通计算机硬盘默认都工作在IDE模式,要启用固态硬盘AHCI性能,必须先进入系统BIOS设置页面,才能启用硬盘的这种性能。操作的方法很简单,只要在开机启动系统的时候,及时按下DEL或F2功能键,就能进入BIOS设置页面,依次点击“Devices”、“ATA Drives Setup”、“Configure SATA as”选项,再选择“AHCI”,最后执行设置保存操作同时退出BIOS设置页面。当然,计算机主板品牌不同,进入的方法可能略微有点差别。
值得注意的是,在固态硬盘成功启用AHCI性能模式后,计算机系统可能会经常遇到蓝屏死机等故障现象,这种现象可能是用户操作不当或者开启AHCI性能模式不全面引起的,我们可以通过修改系统注册表有关键值方法,来实现安全可靠启用硬盘AHCI性能,下面就是具体的修改步骤:
首先依次单击“开始”|“运行”选项,弹出系统运行文本框,输入“regedit”命令,单击“确定”按钮后,进入系统注册表编辑界面。在该注册表编辑界面左侧列表中,依次展开注册表分支“HKEY_LOCAL_MACHINE\System\CurrentControlSet\Services\Msahci”。
其次找到目标分支下面的“Start”键值,用鼠标双击该键值,弹出一个编辑键值对话框,将缺省的数值由“3”调整为“0”,按下“确定”按钮后再执行保存操作,同时重新启动本地计算机系统。在系统重启过程中,及时按下DEL或F2功能键,再次进入BIOS设置页面,找到“Integrated Peripherals”设置区域,将“SATA RAID/AHCI Mode”参数选择为“AHCI”即可,如图3所示。再次启动计算机系统后,Windows系统会自动进行AHCI驱动程序的安装操作,这样固态硬盘的AHCI性能模式就能正常工作了。
检查是否启用TRIM
普通硬盘在执行数据写入操作时,Windows系统会自动通知硬盘先擦除旧数据,再写入新数据。而在删除数据时,Windows系统只会在对应位置处进行标记,说明此处应该是没有东西了,等到日后真有数据写入时再进行真正删除操作,同时做标记这个动作会自动保留在磁盘缓存中,等到磁盘空闲时再执行,这样一来普通硬盘写入数据速度会很慢。而固态硬盘使用的读写操作是全数字模式,TRIM功能是仅针对固态硬盘特殊读写访问方式设计的,所以该功能不能在其他普通硬盘上使用,巧妙开启固态硬盘的TRIM功能,能有效优化固态硬盘数据读写性能。因为该功能在删除数据时,以磁盘快照形式记忆特定位置处的数据已被删除,而磁盘快照的创建速度,明显高于读写硬盘同时标记删除区域的速度,它能节省不少的时间。
TRIM功能是Windows 7系统和Windows 2008R2系统独特的功能,要想检查Windows 7系统在当前状态下,有没有运行“Trim”功能时,不妨逐一选择“开始”|“所有程序”|“附件”选项,用鼠标右键单击下级菜单中的“命令提示符”选项,选择右键菜单中的“以管理员身份运行”命令,弹出MS-DOS命令行窗口。在该窗口命令行状态下,输入字符串命令“fsutil behavior QUERY DisableDeleteNotify”,单击回车键后,返回如图4所示的结果信息。如果看到结果信息中有“DisableDeleteNotify = 0”字眼时,那就意味着固态硬盘的TRIM功能当前已被正常开启,要是结果信息中存在“DisableDeleteNotify = 1”字眼时,那就表示固态硬盘的TRIM功能还没有被打开。
此外,需要注意的是,并不是Windows系统支持TRIM功能,所有固态硬盘都能利用该功能提高工作性能,这还要看固态硬盘有没有这方面的功能固件。现在,虽然绝大多数固态硬盘都具有Trim固件,但是也有一些不出名的固态硬盘产品,不具有TRIM功能固件,这样固态硬盘就无法发挥TRIM功能应有的作用。
巧妙优化固态硬盘
在使用固态硬盘的情况下,Windows系统的很多功能几乎就成为了摆设,如果能及时将这些无关紧要的功能停用掉,就能有效降低许多不必要的磁盘空间消耗,因为现在多数固态硬盘的容量都比较小,合理利用磁盘分区空间是很有必要的。
禁用休眠功能
对于普通硬盘来说,善于使用系统休眠功能,既能提高系统启动速度,又能达到节能作用。但是在开启了系统休眠功能后,Windows系统会自动在系统分区中生成一个和内存容量相同大小的休眠文件,该文件没有多大实际用处,只会白白浪费系统分区空间。同时对固态硬盘来说,使用关机方式更加节能,而它也用不着使用休眠功能来提高系统启动速度,毕竟它的开机速度已经非常快了。
在停用系统休眠功能时,不妨逐一“开始”|“所有程序”|“附件”选项,用鼠标右键单击下级菜单中的“命令提示符”选项,选择右键菜单中的“以管理员身份运行”命令,弹出MS-DOS命令行窗口。在该窗口命令行状态下,输入“powercfg -h off”命令,如图5所示,就能快速将系统休眠功能关闭运行了。
在禁用了系统休眠功能后,网卡设备的自动掉电功能也没有意义了,我们也要取消这项功能。只要用鼠标右键单击系统桌面中的“计算机”图标,执行快捷菜单中的“管理”命令,进入计算机管理窗口,展开设备管理器界面,从中找到目标网卡设备,用鼠标右键单击该设备选项,选择右键菜单中的“属性”命令,打开对应网卡的属性设置对话框,选择“电源管理”标签,切换到对应标签设置页面,取消选中“允许计算机关闭这个设备以节约电源”选项,单击“确定”按钮保存设置,这样网卡设备日后就不会自动关闭电源了。
调整页面文件
页面文件主要用途与虚拟内存相当,不过在物理内存空间越来越大的情况下,页面文件被使用的机会越来越少,如果能将页面文件从固态硬盘中转移出来,势必会节省不小的固态硬盘空间,这样系统的整体性能会得到明显提升。
在转移页面文件存储位置时,可以先用鼠标右击Windows 7系统桌面中的“计算机”图标,点击快捷菜单中的“属性”选项,弹出系统属性设置框,按下“高级系统设置”按钮,打开高级系统设置界面,如图6所示。点击“高级”标签,在对应标签设置页面下方“性能”设置项处,按下“设置”按钮,取消选中“自动管理所有驱动器的分页文件大小”选项,同时将固态硬盘对应的分区符号选中。
接着点击“无分页文件”标签,单击对应标签页面中的“设置”按钮,将相关提示依次忽略掉,同时选择第二块硬盘,再将“系统管理的大小”选中,单击“确定”按钮退出设置对话框,最后重启计算机系统即可。
禁用索引功能
由于固态硬盘的响应能力足够强,Windows系统的文件索引功能对于固态硬盘来说,基本没有多大实际作用,只会无谓消耗CPU资源,降低固态硬盘使用寿命,为此,我们必须立即将该功能关闭掉。
在禁用系统索引服务时,逐一点选“开始”|“运行”命令,切换到系统运行文本框,输入“services.msc”命令,单击“确定”按钮后,弹出系统服务列表界面,从中找到“Windows Search”服务选项。
其次用鼠标双击该选项,打开如图7所示的属性对话框,点击常规标签页面中的“停止”按钮,并且将“启动类型”参数设置为“禁用”,最后点击“确定”按钮退出设置对话框即可。
禁用超级预读
Windows 7系统的超级预读功能,对固态硬盘来说,作用也不是很大,将其关闭运行后,不但可以有效延长固态硬盘的使用寿命,而且还能节约宝贵的系统资源。在禁用超级预读时,逐一点选“开始”|“运行”命令,切换到系统运行文本框,输入“services.msc”命令,单击“确定”按钮后,弹出系统服务列表界面,从中找到“SuperFetch”服务选项。其次用鼠标双击该选项,点击常规标签页面中的“停止”按钮,并且将“启动类型”参数设置为“禁用”,最后点击“确定”按钮退出设置对话框即可。
同样地,我们还可以打开如图8所示的属性对话框,点击“停止”按钮,关闭Disk Defragmenter系统服务,以禁止计算机系统的磁盘整理功能,因为固态硬盘根本就不会存在文件碎片,所以没有必要启用这项功能,相反该功能还会影响固态硬盘的使用寿命。