合成HDR照片
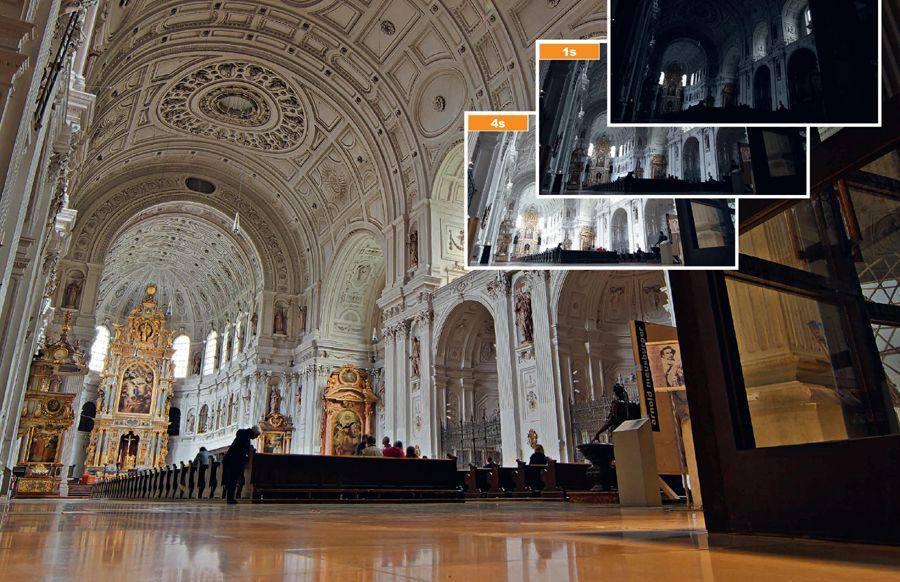
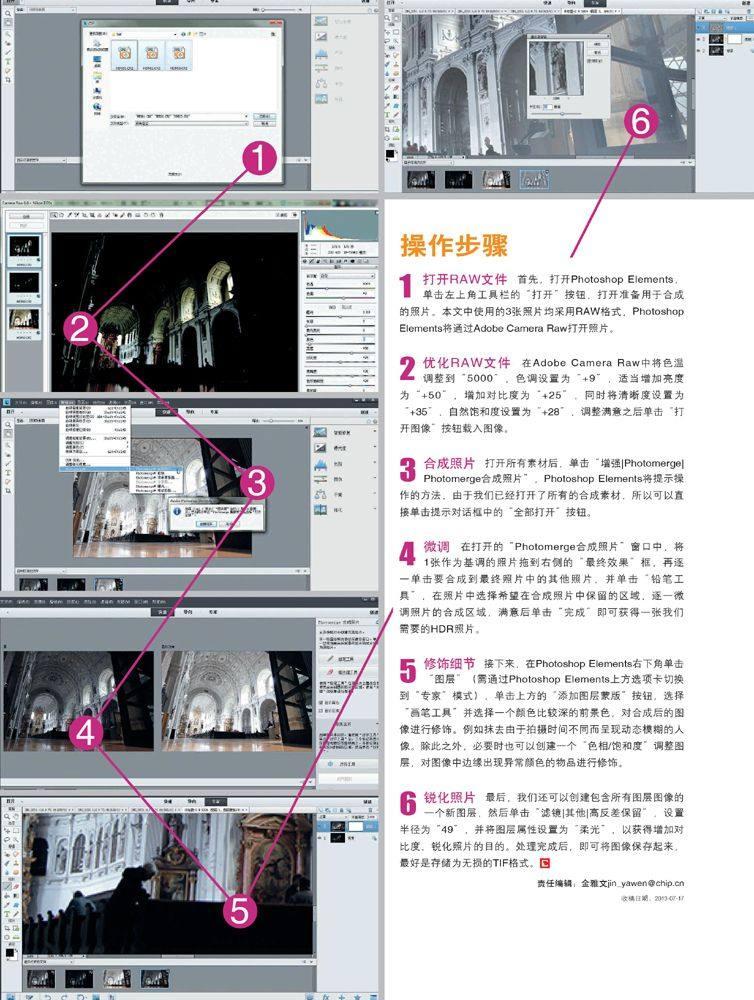
数码相机的动态范围有限,如果我们希望提高照片的动态范围,就必须依靠软件的帮助,例如可以通过多张照片合成出HDR(High-Dynamic Range,高动态范围)照片。
人眼的适应性能够确保我们无论在什么地方都能够对高亮度做出正确的判断并进行适当的调整,确保我们在一个巨大的宫殿中,既能够看清楚明亮阳光照耀下的各种陈设,同时也能够看到宫殿中阴暗角落的物品细节。
对于相机来说,这却是一件非常难办到的事情,在亮度差异较大的拍摄场景中,相机很难将所有的景物都拍摄清楚。要解决这一问题,比较巧妙的办法就是使用不同曝光量拍摄多张照片,再将它们合成为一张HDR照片,这样就可以获得一张与我们肉眼看到的效果类似的图像。
要使用不同的曝光量为同一个景物拍摄多张照片,使用自动包围曝光模式是最佳的选择。在自动包围曝光模式下,相机能够按测光值拍摄一张照片,并在此基础上增加和减少曝光量再各拍摄1张照片,如果需要还可以用更多不同的曝光量多拍几张。在本文的例子中,我们以0.25s、1s和4s的曝光时间进行拍摄。
除此之外,我们必须确保拍摄多张照片的过程中相机没有移动,为此,我们需要将相机固定在一个位置上,在拍摄本文的照片时我们将相机放在地板上,并通过远程方式控制拍摄,确保相机没有丝毫的移动。
拍摄好用于合成的照片之后,接下来,我们将告诉大家如何使用Photoshop Elements来完成合成的工作。
操作步骤
打开RAW文件 首先,打开Photoshop Elements,单击左上角工具栏的“打开”按钮,打开准备用于合成的照片。本文中使用的3张照片均采用RAW格式,Photoshop Elements将通过Adobe Camera Raw打开照片。
优化RAW文件 在Adobe Camera Raw中将色温调整到“5000”,色调设置为“+9”,适当增加亮度为“+50”,增加对比度为“+25”,同时将清晰度设置为“+35”,自然饱和度设置为“+28”,调整满意之后单击“打开图像”按钮载入图像。
合成照片 打开所有素材后,单击“增强|Photomerge| Photomerge合成照片”,Photoshop Elements将提示操作的方法,由于我们已经打开了所有的合成素材,所以可以直接单击提示对话框中的“全部打开”按钮。
微调 在打开的“Photomerge合成照片”窗口中,将1张作为基调的照片拖到右侧的“最终效果”框,再逐一单击要合成到最终照片中的其他照片,并单击“铅笔工具”,在照片中选择希望在合成照片中保留的区域,逐一微调照片的合成区域,满意后单击“完成”即可获得一张我们需要的HDR照片。
修饰细节 接下来,在Photoshop Elements右下角单击“图层”(需通过Photoshop Elements上方选项卡切换到“专家”模式),单击上方的“添加图层蒙版”按钮,选择“画笔工具”并选择一个颜色比较深的前景色,对合成后的图像进行修饰。例如抹去由于拍摄时间不同而呈现动态模糊的人像。除此之外,必要时也可以创建一个“色相/饱和度”调整图层,对图像中边缘出现异常颜色的物品进行修饰。
锐化照片 最后,我们还可以创建包含所有图层图像的一个新图层,然后单击“滤镜|其他|高反差保留”,设置半径为“49”,并将图层属性设置为“柔光”,以获得增加对比度、锐化照片的目的。处理完成后,即可将图像保存起来,最好是存储为无损的TIF格式。

