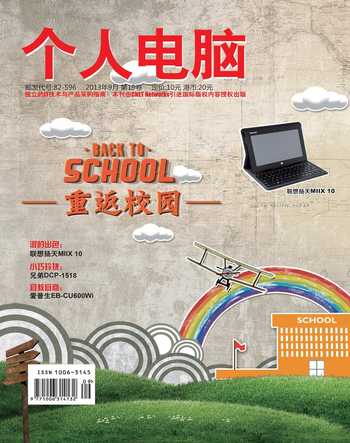玩转Windows 8系统自动控制功能
风云
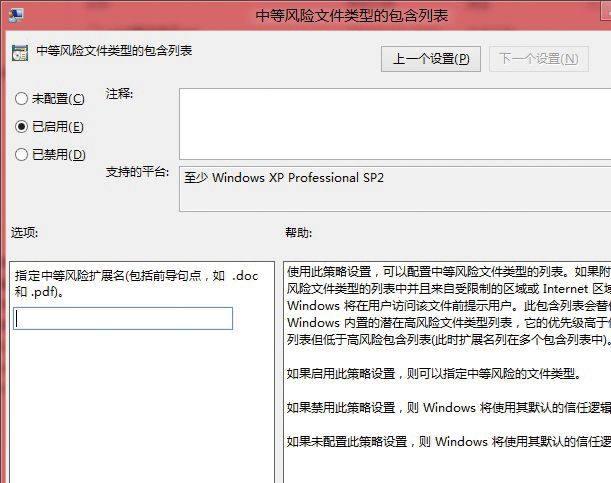
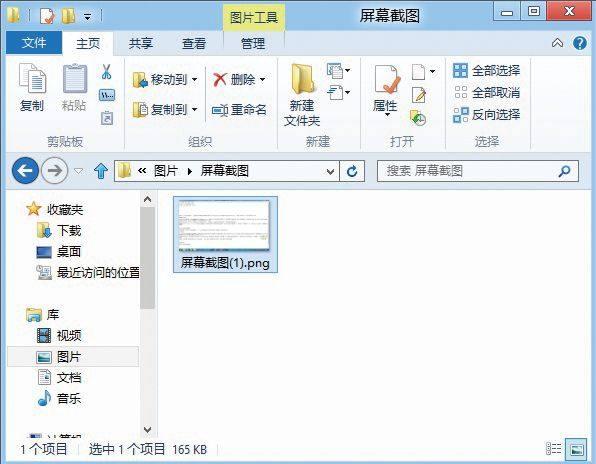
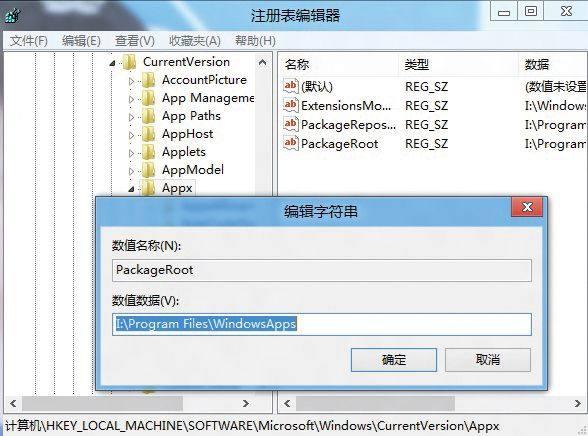
在与Windows 8系统亲密接触后,我们不难发现它的改变可真是不少,无论是操作方式还是用户界面都和以往有明显区别,特别是其新增加的功能,让我们在操作计算机时有了全新的体验。不过,您知道吗,要想玩转Windows 8系统,玩好该系统的新增功能,也是需要掌握一定诀窍的。这不,Windows 8系统支持很多自动功能,但如果不对它们进行按需控制的话,它们同样不能提高系统工作效率。
控制安全自动提示功能
当尝试在Windows 8系统中运行exe格式的程序,或双击lnk格式的文件时,系统会自动弹出安全警告提示对话框,询问用户是否继续进行相关操作。该自动功能虽然可以提升Windows 8系统的运行安全性,但是在安全可信环境中,频繁弹出安全提示对话框,反而会降低系统操作效率。倘若不希望Windows 8系统自动打开文件提示安全警告框时,只要进行如下设置操作即可:
首先使用“Win+R”快捷键,弹出系统运行对话框,输入“gpedit.msc”命令,点击“确定”按钮后,切换到系统组策略编辑界面。在该编辑界面左侧列表中,找到“本地计算机策略”| “用户配置”|“管理模板”|“Windows组件”|“附件管理器”分支选项,用鼠标双击该分支下的“中等危险文件类型包含列表”组策略,打开如图1所示的组策略属性对话框。
其次选中这里的“已启用”选项,激活“指定中等风险扩展名”文本框,在这里输入可能存在打开风险的文件扩展名,可以同时输入多个文件扩展名,每个扩展名之间使用空格符号分隔开,例如这里可以输入“.lnk .exe .com”,单击“确定”按钮保存设置,这样日后再次打开指定类型文件时,Windows 8系统就不会频繁弹出文件打开安全提示报警框了。经过实际测试,发现该操作对有些版本的Windows 8系统好像不适用,此时不妨进入对应系统的用户账户控制设置界面,在“选择何时通知你有关计算机更改的消息”位置处,将移动滑块拖动到“从不通知”处,相信这样就不会看到安全报警提示对话框了。
控制截屏自动保存功能
大家知道,使用键盘上的截屏键“Print Screen(PrtSc)”,可以将当前屏幕内容抓取下来。不过,该操作还需要通过粘贴方式,拷贝到图像编辑工具中才能将截图内容保存下来,实际使用效果并不理想,所以很多人往往会下载第三方截图工具来替换PrtScr键。然而,在Windows 8系统环境中,截屏键的作用得到了改进,因为Windows 8系统新增加了一个自动截屏保存功能,该功能有效增强了截屏功能的实用性。
在进行截屏操作的时候,首先将需要抓取的内容显示在当前窗口,按下Win徽标键不放,同时按下PrtScr键,接着我们看到系统屏幕会出现短时间的变暗效果,这就意味着截图操作已经成功。截取下来的屏幕内容,会被自动存储到Win8系统的“库\图片\我的图片\屏幕截图”路径下,存储的图片格式默认为png格式,文件名称为“屏幕截图(x)”,其中“x”为截图操作的序号(如图2所示),该数字会按截图顺序自动递增。当然,自动截屏保存功能仅对全屏截图操作有效,对活动窗口截图操作无效。
控制应用商店自动存储
在长时间接触Windows 8系统后,很多人可能会频繁从应用商店下载各种新奇的应用,而Windows 8系统默认会自动将下载的应用全部保存到系统分区中,这样要不了多长时间,系统磁盘宝贵的空间就会被消耗殆尽。为了避免这种现象发生,我们需要调整应用商店自动存储路径,让其指向系统分区以外的位置,下面就是具体的调整操作:
首先使用“Win+R”快捷键,弹出系统运行对话框,输入“regedit”命令并回车,展开系统注册表编辑界面。在该界面的左侧列表中,将鼠标定位到HKEY_LOCAL_MACHINE\SOFTWARE\Microsoft\Windows\CurrentVersion\Appx分支上,找到该分支下的“PackageRoor”键值,并用鼠标双击该键值,弹出如图3所示的编辑字符串对话框。
其次在“数值数据”文本框中,我们发现系统会自动将各种应用下载保存到“X:\Program Files\WindowsApps”位置处,此时,只要将一个剩余空间很大的磁盘分区和文件夹路径填写在这里,再保存设置操作,就能强制Windows 8系统日后将来自应用商店的下载应用保存到新的路径中了,那么Windows 8的宝贵系统分区空间就不会被白白浪费了。
当然,要提醒大家的是,默认状态下用户无权修改“Appx”分支下的权限,必须先进行如下权限调整操作才行:用鼠标右键单击“Appx”分支选项,执行右键菜单中的“权限”命令,弹出编辑权限对话框,选中列表中的“TrustedInstaller”用户组,按下“高级”按钮,切换到“Appx”的高级安全设置窗口,点击其中的“更改”按钮,进入选择用户设置框,继续按下“高级”按钮,从其后界面中选择登录WIndows 8系统的用户账号,确认后再将对应账号的访问权限调整为“完全控制”,这样就有权限调整“Appx”分支下的键值内容了。
控制运行记录自动保存
在Windows 8系统运行对话框中,输入并执行程序命令后,系统会自动将运行记录保存起来,日后用户要重复执行某个命令时,只要从列表中选择以前的记录即可,这样能提升操作效率。但是,这种自动保存功能,容易泄露用户的操作隐私。在安全性要求较高的场合下,我们可以按照下面的设置操作,来禁止系统自动保存运行记录:
首先在Windows 8系统Metro界面中点击桌面磁贴,切换到Windows 8系统桌面状态,用鼠标右键单击系统任务栏空白区域,执行快捷菜单中的“属性”命令,进入系统任务栏属性对话框。选择“跳转列表”标签,展开如图4所示的标签设置页面。在这里,看看“存储最近打开的程序”、“在跳转列表中存储并显示最近打开的项目”选项是否已经被选中,如果发现其已经处于选中状态时,不妨立即取消其选中状态,单击“确定”按钮保存设置操作即可。
控制安装更新自动提示
虽然Windows 8系统的安全性能已经很好,但是它仍然会存在各种各样的系统漏洞,及时在该系统中安装更新补丁程序,也还是很有必要的。在安装更新补丁程序后,只有及时重新启动系统,补丁程序才能发挥作用。然而对于笔记本用户来说,他们平时很少会关机运行,所以经常会发生补丁更新后没有及时重新启动系统的现象。为了及时提醒用户在安装更新补丁后重新启动系统,我们可以进行如下设置操作:
首先从微软官方网站中下载安装KB2822241这个补丁程序,要是还没有打上这个补丁时,不妨通过Windows 8更新功能立即检查一下更新即可。接着打开Windows 8系统的运行对话框,输入“regedit”命令并回车,弹出系统注册表编辑器界面。在该界面左侧显示窗格中,依次跳转到HKEY_LOCAL_MACHINE\SOFTWARE\Policies\Microsoft\Windows\WindowsUpdate\AU注册表分支上,要是找不到WindowsUpdate、AU等子项时,不妨采用手工方法创建好这两个注册表子项。
其次用鼠标双击目标分支下的“AlwaysAutoRebootAtScheduledTime”键值选项,要是找不到该键值时,同样可以手动创建好该双字节键值,打开如图5所示的编辑键值对话框,将其数值数据输入为“1”,点击“确定”按钮返回,再重启一次计算机系统。这样,日后每次Win8安装更新好补丁后,它就会自动弹出15分钟的倒数重启提示,看到该提示用户就能及时重新启动Windows 8系统了。
控制锁屏屏幕自动关闭
在移动演示场合下,用户可能会希望Windows 8系统屏幕始终处于点亮状态。然而,将Windows 8系统切换到锁屏状态时,默认在一分钟后,系统屏幕会被自动关闭。为了不影响演示效果,很多人想延长锁屏操作后,Windows 8系统自动关闭屏幕的时间。要做到这一点,可以进行如下设置操作:
首先使用“Win+R”快捷键,弹出系统运行对话框,输入“regedit”命令并回车,展开系统注册表编辑界面。在该界面的左侧列表中,将鼠标定位到HKEY_LOCAL_MACHINE\SYSTEM\CurrentControlSet\Control\Power\PowerSettings\7516b95f-f776-4464-8c53-06167f40cc99\8EC4B3A5-6868-48c2-BE75-4F3044BE88A7注册表分支上,找到该分支下的“Attributes”键值,并用鼠标双击之,弹出如图6所示的编辑键值对话框,输入数字“2”,单击“确定”按钮返回。
其次按下“Win+X”快捷键,点击快捷菜单中的“控制面板”命令,进入系统控制面板窗口,双击“电源选项”图标,展开电源选项管理窗口。在该窗口左侧列表中,按下“选择关闭显示器的时间”按钮,在其后界面中点击“高级电源设置”,切换到如图7所示的设置对话框。依次点击“显示”、“控制台锁定显示关闭超时”选项,在这里设置好合适的时间数值,这样Windows 8系统日后锁定计算机后,会延迟特定的时间才会关闭显示屏幕。
控制系统自动维护功能
每次将Windows 8系统切换到待机状态,过一会儿以后,用户或许就会看到计算机硬盘信号灯在不停狂闪,动动鼠标信号灯立即就不闪了,仔细查找原因后,原来是Windows 8系统内置的自动维护功能在暗中捣乱。经过了解,这种功能会在系统空闲一段时间后,自动在后台进行磁盘碎片整理、磁盘清理等操作,但该功能对SSD类型的硬盘没有多大作用,反而容易影响硬盘使用寿命。当笔者尝试进入Windows 8系统的操作中心窗口,临时停用自动维护功能时,发现这种设置不管用。其实,要停用系统自动维护功能,必须要调整Windows 8系统的计划任务才行,下面就是具体的调整步骤:
首先按下“Win+X”快捷键,点击快捷菜单中的“控制面板”命令,进入系统控制面板窗口,逐一双击“管理工具”、“任务计划程序”图标,切换到任务计划程序界面。在该程序界面左侧列表中,依次跳转到 Microsoft\Windows\TaskScheduler分支上,如图8所示。
其次在目标分支右侧区域,我们会看到Idle Maintenance、Regular Maintenance等任务选项,它们就是自动维护功能定期工作的主要原因,只要将它们禁止运行,就能达到关闭系统自动维护功能的目的。在禁止某个任务选项运行时,只要用鼠标右键单击目标任务名称,执行右键菜单中的“禁用”命令即可。
控制系统自动更新功能
大家知道,Windows 8系统默认开启了自动更新功能,该功能可以为用户在第一时间中自动下载漏洞补丁程序,来增强Windows 8系统的安全防护性能。不过,该功能在有些场合下并不见得就是好的,偶尔还会给用户带来麻烦,比方说会影响系统运行速度等,所以要是用户不希望Windows 8系统进行自动更新操作时,不妨进行如下设置操作,来暂停该系统的Windows自动更新功能。
首先按下“Win+X”快捷键,点击快捷菜单中的“控制面板”命令,进入系统控制面板窗口,逐一点击“Windows更新”|“更改设置”按钮,展开如图9所示的设置对话框。打开“重要更新”下拉列表,选中“从不检查更新(不推荐)”选项,点击“确定”按钮保存设置操作,这样就能轻松将Windows 8系统的自动更新功能临时关闭了。
当然,为了保护系统安全,在关闭Windows 8系统的Windows自动更新功能后,建议大家同时安装选用第三方安全软件的漏洞检测工具,来下载获取有关的漏洞和补丁程序,不然的话Windows 8系统会因为系统漏洞的存在,而成为恶意用户的攻击目标。
控制信息自动报告功能
尽管SmartScreen功能早已被内置到一些旧版本IE浏览器中了,不过从Windows 8系统开始,该功能除了可以对用户访问的站点以及从网上下载得到的文件安全进行自动扫描检测外,还能将用户下载和安装程序的信息自动报告给Microsoft官方网站数据库,显然,这项自动功能容易泄露用户的上网冲浪隐私。要是用户想有效保护自己的个人上网隐私信息时,可以进行下面的设置操作,将SmartScreen功能暂时关闭,以避免其向微软自动报告用户隐私信息:
首先在Windows 8系统开始屏幕中,使用“Win+X”快捷功能键,调出系统访问快捷菜单,点击“控制面板”选项,切换到系统控制面板窗口,用鼠标双击其中的“系统和安全”图标,在其后界面中点击“操作中心”按钮,打开系统操作中心窗口。
其次在该窗口左侧显示区域中,点击“更改Windows SmartScreen筛选器设置”选项,弹出SmartScreen筛选器设置对话框,选中“不执行任何操作(关闭Windows SmartScreen筛选器)”选项,确认后执行设置保存操作,最后重新启动计算机系统即可。