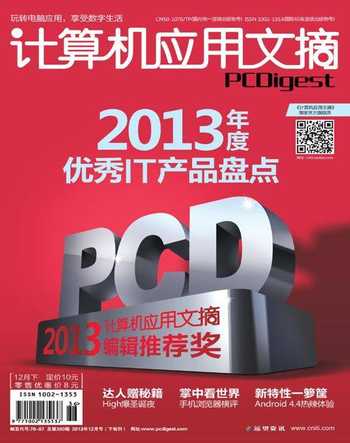轻松更好用 玩爽我的iPad
果粉达人
让文字输入更简单
在笔者的印象中,很多人都是将iPad作为一台便携上网设备或者游戏机在使用。很少有人会拿它来办公,即使它拥有优秀的iWork组件,人们也最多就是用它收发邮件。究其原因,就是因为在iPad上输入文字实在是有些不方便,弄半天也写不了几个字。其实,iPad中有好几种技巧可以提高我们的文字输入速度。

1.输入文字,就靠两个大拇指
在iPad中输入文字,大家觉得最坑爹的一点是什么?那肯定是虚拟键盘太难用,输入全靠二指禅。就跟老爹初学打字时一样,两个食指在键盘上戳个半天也不见得能打出几个字来。要是我告诉你,可以用两个大拇指输入,速度会提高很多呢?
在iPad中,這个功能叫“拆分键盘”:将键盘分割为左右两部分,放在屏幕两侧。这时可以使用双手握住iPad,用两个大拇指输入。这项功能是默认开启的,只需要在键盘上,按住键盘右下角的“隐藏键盘”按钮不放,就会弹出来一个提示框,里面有“浮动键盘”和“拆分键盘”两个选项(如图1)。
点击提示框内的“拆分键盘”,屏幕底部的键盘就会自动拆为左右两部分,并且键盘会移动到屏幕中央:这些都是为了方便你在双手握住iPad的时候,可以使用拇指来输入(如图2)。如果你单身多年某只手比较灵活,在使用“拆分键盘”的时候,不但可以使用它来负责自己一侧的按键,还可点击键盘旁的空白部分输入额外的三个字符(编者注:请大家注意图2的示意,实际使用中左右两侧的Y、H、B和T、G、V这六个字符处于隐藏状态,但是大家点击图中所示位置的时候,就可以输入相应的字符),提高输入速度。
2. 重复输入文字,就得自定义
相信不少人在聊天的时候都有不少口头禅,比如笔者就喜欢说:“走自己的路,让别人说去吧!”不过,在用iPad输入这么长一段话却着实不是一件轻松的事。不过,笔者只需要输入“zzj”三个字母,再敲一个空格,就可以在文档里直接输入这句让我一直念叨的“走自己的路,让别人说去吧!”了
想要这么简单的输入这句话,需要使用“自定义快捷键”功能。要使用这个功能,需要依次打开“设置”→“通用”→“键盘”→“添加新的短语……”,分别输入“短语”和“输入码”,然后选择“保存”,就完成了短语的设置(如图3)。
设置完短语之后,每次你这个输入码,会在它的下方弹出你设置的短语。按“X”键或者空格可以直接输入你设置的短语。
3. 一个表情胜过千言万语
一个减小你对iPad屏幕键盘依赖的方式,就是使用表情符号。笔者知道,“在文本中夹杂表情符号”这种事情更像是一个高中生做的,但这些“愚蠢”的表情却可以准确地表达你的观点。
在iPad上启用表情符号,需要在“设置”→“通用”→“键盘”→“国际键盘”→“添加新键盘……”,在其中里面选择“表情符号”即可(如图4)。首次启用多个输入法之后(中文用户一般会有多个输入法),你会遇到iPad给出的提示,按住地球标志可以在多个输入法之间切换。
表情符号提供了六大类数百个丰富多彩的表情:最近使用的表情、笑脸和心情、动物植物、常见物品、运输标记和其他常用符号(比如时钟、星座和日文汉字)。

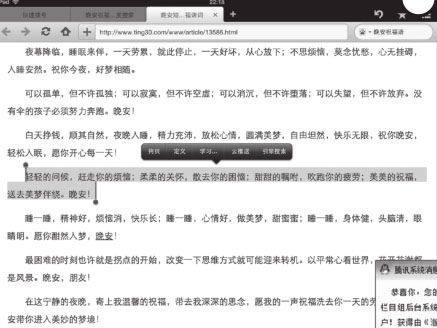

让操作速度再快点
除了让文字的输入速度更快之外,我们还可以在操作iPad的速度上做文章,因为这也有很多技巧。
1. 选中整段文字,四次点击足够了
iPad上默认的选中文本方式实在很让人抓狂:点击屏幕会选中一个单词,然后拖动单词起始的图标可以调节选中文本的范围。要想快速选中整段文字,我们可以连续点击屏幕四次,整段文本就会被选中(如图5)。
2. 放大屏幕,双击即可
大多数用户都了解使用两根手指来缩放屏幕和图片的大小,不过你可能知道通过三根手指双击屏幕也可以进行放大(再次双击屏幕,屏幕会恢复原来的大小)。这样做比使用两根手指更加方便快捷,操作起来也很方便。
要使用这项功能,需要在“设置”→“通用”→“辅助功能”→“连按三次主屏幕”里面选中“缩放”就可以了(如图6)。
设置完成后,我们就可以使用这一功能了。同时,如果我们使用三根手指双击屏幕之后按住不放,还能上下左右
编后语
其实,iOS系统就和Windows系统一样,有无数的技巧需要我们去发掘去整理,只要大家保持一颗富有专研精神的心,相信以后一定会有更多类似的技巧出现在大家眼前。大家就请拭目以待吧!