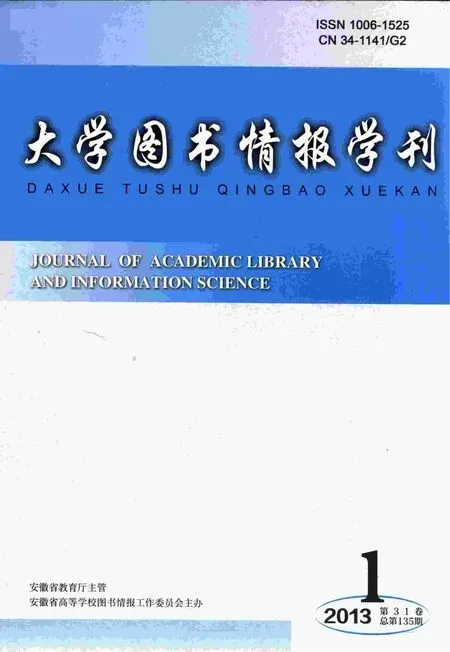提高电子阅览室网络打印服务效率之实践
赵志强,马 研
(大连医科大学,116044)
随着网络技术的发展,人们与网络之间的联系越来越紧密,越来越多的任务搬到网络上来完成,网络共享、信息存储、网络信息传送和交流等方面的应用越来越广泛,与此同时,快速的网络实时打印服务需求也逐渐增长。许多单位为了降低成本,充分挖掘打印机自身价值,大都将普通打印机通过局域网共享,实现网络打印,虽然起到了不错的效果,但打印效率并不是很理想。如何提高图书馆电子阅览室的网络打印效率,以更好地满足读者日趋增长的打印需求,是每位技术人员不懈的追求。笔者结合工作实践,通过优化网络打印设置,迅速排除打印故障,把网络打印的速度和效率提高到一个新的层次,解决了打印拥堵、读者打印排队的问题。
1 网络共享打印
网络共享打印的工作原理是把直接连接打印机的一台计算机配置成打印服务器,打印机设置成共享设备,网络上的用户可以通过与计算机的连接,共享该计算机的打印设备而实现打印。在最初的应用环境中,共享打印是实现网络打印采用最多的一种方式,现在很多场所仍沿用这种传统方式。局域网共享打印是对等网之间的共享打印,因此会出现与局域网文件共享类似的问题。
2 网络打印环境
2003年以来,我们一直采用的是通过网络共享而实现的在线网络打印。电子阅览室和视听阅览室单独划分一个VLAN(Virtual Local Area Network,虚拟局域网),分别由几个锐捷S21系列交换机堆叠后通过千兆光纤连接到图书馆核心交换机。局域网内分别有152台2007年配置的方正电脑和50台2011年配置的联想电脑作为学生用机。为便于管理,安装的都是Windows XP系统,并分别将1台HP1320和1160激光打印机放置于阅览室服务台,通过USB接口和作为一卡通打卡端的电脑(作为打印机的打印服务器)相连,其余学生用机作为客户端共享使用该打印机,网络环境已不是网络打印速度的瓶颈。
3 网络打印优化设置
网络共享打印模式虽然经济实用,但在实际使用过程中,往往打印速度慢,效率不高。产生这种原因,一方面与打印机本身的性能有关,但更多时候,则是因为打印服务器系统的打印设置以及打印机参数设置不太正确,尤其是频繁出现的打印故障。
3.1 增大接收缓冲区
在启用后台打印情况下,当客户机在目标文档界面中执行了打印命令后,目标文档的打印任务就会先传输到网络打印机所在的计算机系统接收缓冲区中。如果接收缓冲区容量设置不大,那么几个打印任务就会把该接收缓冲区空间填满,在该接收缓冲区没有被清空之前,其他的打印任务就无法传输到打印机,如此就容易造成打印传输速度降低,甚至打印作业被停止。在共享打印操作比较频繁的局域网工作环境中,必须对打印机所在计算机的接收缓冲区进行扩容,来提高打印服务器快速接受打印任务的能力,从而达到提高打印传输速度的目的。
首先以系统管理员身份登录网络打印服务器,运行“regedit”,在其打开注册表编辑界面,依次展开注册表分支HKEY_LOCAL_MACHINESYSTEMCurrentControlSetServiceslanmanserverParameters,在对应Parameters项目的右侧子窗格里,点击右键,新建Dword值类型的MaxWorkItems值,并赋值为“65534”(十进制),这样,网络打印机服务器就能以最大容量的接收缓冲区来处理打印任务,打印任务就能被快速地传输给网络打印机进行打印输出了。
3.2 转移后台打印缓冲文件夹
打印机默认的后台打印文件夹路径为“C:WINDOWSsystem32spoolPRINTERS”,打印机在执行打印任务过程中,就会在此路径下产生相当多的缓冲临时文件,随着打印作业的增多,产生的临时文件也就越来越多,慢慢消耗系统的空间资源,影响计算机自身的运行速度,从而导致打印机的工作速度会越来越慢,甚至出现系统死机现象。因此,可以通过设置,将临时文件的保存位置挪移到系统分区以外的其他分区,以减少对系统资源的占用,避免死机,从而保障网络打印的打印速度[1]。
在打开的“打印机和传真”窗口中的空白处点击右键,在弹出的菜单中选择“服务器属性”,在“打印服务器属性”界面中,点击“高级”选项卡,在该设置页面的“后台打印文件夹”一项中,只要将文件夹路径更改为目的文件夹的路径即可。如把该文件夹挪到D盘的“Printers”文件夹,那么路径就是“D:Printers”。
3.3 改进后台打印性能
EMF(Enhanced MetaFil,增强型元文件)是Windows操作系统用来打印的缓存文件格式,主要用于在Windows应用程序之间共享的矢量图形。EMF是设备独立性的一种格式,可包含栅格图像信息,也就是说EMF可以始终保持着图形的精度,而无论用打印机打印出何种分辨率(dot/inch)的硬拷贝。在网络中,EMF格式较小的文件尺寸可以节省带宽,减少网络堵塞[2]。如果打印机允许以 EMF格式进行后台打印,就尽可能使用EMF,以提高打印性能和效率。
选择“开始→设置→打印机和传真”,打开“打印机和传真”窗口,右击“打印机”,选择“属性”,在打印机的属性界面,选择“高级”选项卡,在高级设置界面,点击“使用后台打印,以便程序更快地结束打印”,然后单击“打印处理器”,在默认数据类型中选择“NT EMF 1.008”,最后“确定”即可。
3.4 减少打印机刷新频率
在默认情况下,共享打印机每隔一段时间会自动向局域网内其它计算机发送一些状态信息,这种频繁地自动发送信息反而会延误打印作业的响应及时性。针对这种情况,可以通过修改注册表,尽量延长共享打印机向局域网发送刷新状态控制信息的时间间隔,从而提升打印机的响应速度。
运行“regedit”,在其打开注册表编辑界面,依次展开注册表分支KEY_LOCAL_MACHINESYSTEMCurrentControlSetControlPrintParameters,在对应的项目Parameters右侧子窗格中,新建Dword值类型的 ServerThreadTimeout值,并赋值为“180000”(十进制),让共享打印机每隔180000毫秒(3分钟)刷新并发送一次状态信息[3]。
4 网络打印故障排除
4.1 无法连接共享打印机
局域网中一旦有多台计算机同时访问网络共享打印机,而以前的打印请求连接又没能及时断开,这时就会遇到后来的打印请求无法连接到打印机,造成无法继续处理打印任务的现象。如果此时选择关开打印机电源或重新启动打印服务器电脑,不但会浪费时间,影响读者打印,而且还容易对打印机自身造成硬件方面的损伤。其实无法连接共享打印机的故障是由Windows系统自身存在连接数目缺陷引起的[4],可以通过执行一句命令“net session/delete/y”,将过期的打印连接会话中断,使网络打印机快速地恢复到正常工作状态,对打印连接请求进行快速响应。其应用方法是将该命令语句保存到空bat文件内,命名为“快速删除空闲连接.bat”,然后拖放到快速启动栏,当有此现象时,单击该批处理文件图标,即可完成多余连接删除,使打印恢复正常。和通过“计算机管理”界面完成“中断全部的会话连接”达到的效果异曲同工,但此种方法更为简便、省时。
4.2 打印“假死”现象
当网络打印量过大,或读者发现打印作业错误后而多次执行取消打印作业的操作,都会引起共享打印机反应迟钝,出现打印“假死”现象。大多管理员通过关闭并重新启动Print Spooler系统服务来解决这一问题,只是其中操作需要一定的时间,在打印高峰时,影响读者使用。其实,可以利用命令代码实现关闭并重启Print Spooler系统服务操作。将命令代码保存为一bat文件,命名为“快速重启打印服务.bat”,拖放到快速启动栏。其代码内容如下:
net stop Spooler pause
net start Spooler
当遇到打印“假死”现象时,只须单击该文件图标,按一下任意键,即可实现Print Spooler系统服务的快速停止和重启,迅速解决此问题,方便、快捷。
5 结语
随着高校图书馆电子阅览室打印量的日趋增加,网络打印遇到了前所未有的压力。作为技术维护人员,必须不断学习和探索,提高自身的业务技能水平,运用相关技术知识,在现有的设备条件下,通过对网络打印的优化设置和对常见打印故障的迅速排除,以提升网络打印性能,提高网络打印速度,高质量、高效率地服务于读者,满足读者的打印需求。
[1]改变不可忽视打印机提速的多项巧招[EB/OL].(2007-07-17)[2010-8-16].http://info.office.hc360.com/2008/04/28083341368-3.shtml.
[2]百度百科.EMF[EB/OL].[2010 -8 -21].http://baike.baidu.com/view/351077.htm.
[3]smxpn.给网络打印提速[EB/OL].(2008-03-29)[2010-8-16].http://bbs.e10000.cn/MINI/default.asp?604-490251-0-0-0-0-0-a-.htm.
[4]弯弯.提高打印效率到新层次 从删除怪异提示开始[EB/OL].(2007-07-17)[2010-8-16].http://hd.yesky.com/oa/159/3440159_2.shtml.