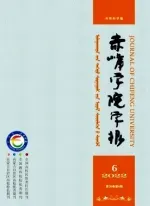多媒体课件音频素材的采集与处理
马士兴
(赤峰学院 初等教育学院,内蒙古 赤峰 024000)
多媒体课件音频素材的采集与处理
马士兴
(赤峰学院 初等教育学院,内蒙古 赤峰 024000)
随着多媒体课件在教学活动中普通运用,制作多媒体课件已成为广大一线教师必备的基本能力.采集与处理多媒体素材是教师制作优秀多媒体课件的基础.本文从声音素材的采集与处理的角度,以简单易学、高效实用为切入点,较为详细地阐述了多媒体课件中声音素材的制作,力求为一线教师制作优秀的多媒体课件提供一些帮助.
多媒体课件;音频素材;采集;处理
随着多媒体课件在教学活动当中的普遍运用,教学课件的制作已成为一线教师必备的基本能力之一.一个优秀的多媒体课件,除了清晰的图像画面、生动的动画画面和文字描述之外,还要在课件中加入各种声音素材,使整个多媒体教学环境更加具有活力,激发学生学习的兴趣,提高教学质量.声音素材的合理运用,可以有效地创设教学情境,可以增强课件的趣味性,缓解课堂紧张的气氛,增强教学效果.比如:用优美动听的乐曲作课件的背景音乐;使用音响效果如电话铃声、掌声、动物的叫声等来配合画面,烘托气氛;在语文和英语等学科课件中,播放由播音员朗读的、读音标准的课文录音,供学生欣赏和正音;在练习课件中用语音作为提示或反馈等.本文就广大一线教师易于掌握的声音素材的采集和处理这一问题进行探讨.
1 音频素材的采集
1.1 音频素材的格式
1.1.1 wav格式:是Microsoft公司开发的一种小型文件格式,是Windows本身存放数字声音的标准格式,采用“.wav”作为扩展名.利用该格式记录的声音文件能够和原声基本一致,质量非常高,但由于WAV格式存放的一般是未经压缩处理的音频数据,所以文件的数据量比较庞大.
1.1.2 MP3格式:MP3文件全称是MPEG-1 Audio Layer3,是目前最广为流传的声音格式.MP3文件采取有损压缩的方式记录文件,音质仅次于CD格式或WAV格式的声音文件.MP3文件因其体积小、音质好、制作简单、便于交换等优势,所以在网络和便携式MP3播放器上大为流行.对于需要大量声音的课件可以选用此格式,同时它对声卡的要求也很低.
1.1.3 midi格式:Midi提供了电子乐器与计算机内部之间的连接界面和信息交流方式.Midi格式的文件采用“.mid”作为扩展名.它是一种电子乐器(如电子琴、电子合成器)通用的音乐数据文件,midi只能模拟乐器的发声,只能用来播放音乐,不能用来播放语言或带人声的歌曲.midi文件体积非常小,且重放的效果完全依赖于声卡的档次.
1.1.4 wma格式:Wma的全称是Windows Media Audio,它是微软公司推出的与MP3格式齐名的一种新的音频格式.它是一种“压缩”技术,数字音乐被它压缩以后,无论从技术性能还是压缩率都将MP3远远甩在后面,是微软力推的一种数字音乐格式,具有相当强的版权保护能力.这种音乐格式的特点首先在于大的文件压缩量,它所占用的空间是MP3格式文件的一半,其音质效果却非常好.
1.2 音频素材的采集
1.2.1 从购买的专业音效光盘或MP3光盘中获取背景音乐和效果音乐.
1.2.2 从网络上下载音频素材
1.2.2.1 如果已经知道了歌曲或乐曲的名称,利用百度搜索引擎进行搜索.首先在百度(http://www.baidu.com)中,选择“MP3”标签,再输入已经知道的歌曲或乐曲名称,百度一下,可以搜索到“MP3”等多种声音文件,然后找到需要的文件后单击“试听”按钮,打开播放界面开始试听,最后再在“请点击”链接地址上右键单击选择“目标另存为”即可将所需要的歌曲或乐曲保存到硬盘上.
1.2.2.2 通过网上专门的声音素材库搜索,如闪吧(http://www6.flash8.net/sound.shtml)网站上提供各种片头音乐和音效素材.
1.2.2.3 在“酷我音乐盒”中利用关键词来进行搜索,搜索到“全部音乐”等多种声音文件,找到需要的文件后,点击下载即可.
1.2.3 抓取CD或VCD中的音频素材
在CD或VCD节目中有大量的优秀音频素材可引用到教学课件中来,应用一些工具软件可以将这些素材截取下来.下面以常用的豪杰超级音频解霸为例作一介绍.
1.2.3.1 启动音频解霸界面,通过文件菜单选择音乐光盘CD文件,打开指定的音频文件进行播放,按下“循环”,选择好“开始点”和“结束点”,按下“保存为MP3”按钮,打开保存音频流对话框,选择好保存路径和文件名,单击“保存”即可.
1.2.3.2 启动音频解霸界面,通过文件菜单选择视频光盘VCD文件,打开指定的视频文件,这时我们看不到图像,只能听到声音,然后选择“循环”命令,设置好“开始点”和“结束点”,点击“保存为 MP3”按钮,打开保存音频流对话框,选择好保存路径和文件名,单击“保存”即可.
1.2.4 利用Windows系统中的录音机采集音频素材
在多媒体课件中使用的声音文件是数字化的声音文件,需要用计算机的声卡将麦克风或录音机的磁带模拟声音电信号转换成数字声音文件.而利用Windows系统中的录音机采集生成的声音文件及播放、编辑的声音文件格式均为.wav文件格式.
1.2.4.1 突破Windows系统中录音机最多录音长度为60秒的方法
利用Windows系统中的录音机采集音频素材时,如果采集的音频素材文件的时间小于60秒,如录制提示音等,可以直接进行采集录制.如果采集时间超过60秒,采取下面方法来突破录制时间的限制:首先打开Windows系统中的录音机,录制一段少于60秒的空白声音,记下录音窗口右面显示的长度,然后打开“效果”菜单,选择“减速”命令,这时你将发现录音窗口右面显示的长度是你刚记录长度的2倍,多次点击“效果-减速”命令,直到录音长度增加到合适长度,最后按录音机“移到首部”按钮,录音机窗口左面位置显示.00秒,启动录音按钮,开始正式录音,这时候录音的长度就能够满足需要.
1.2.4.2 利用Windows系统中录音机转换磁带模拟声音电信号为数字声音文件的方法
首先将用于播放录音带或录像带的放音机或录像机通过音频线连接到计算机声卡“线路输入(Line In)接口;双击任务栏右下角的喇叭图标,打开“音量控制”对话框,使用“选项”/“属性”命令,打开“属性”对话框.在“调节音量”框内选择“录音”,在“显示下列音量控制”下拉列表中勾选“线路输入”项,单击“确定”按钮后显示“录音控制”对话框,选择录音通道为“线路输入”,然后调整音量大小,使录制的声音大小适当,不会出现峰值失真,启动“录音机”程序,设置好录音时间长度,最后开始正式录音,录音结束后选择“文件”菜单中的“保存”命令,将文件命名后即可保存为.Wav格式的数字音频文件.
1.2.4.3 用麦克风录制数字声音文件的方法
首先将麦克风连接到计算机声卡的“MIC”插口,双击任务栏右下角的小喇叭图标,弹出窗口,单击“选项”菜单中的“属性”命令,在弹出的窗口中,选择“录音”选项,在“显示下列音量控制”下拉列表中勾选“麦克风”项,单击“确定”按钮后显示“录音控制”对话框,选择录音通道为“麦克风”,并调整音量大小,避免出现失真现象,然后启动“录音机”程序,设置好录音时间长度,最后开始正式录音,录音结束后选择“文件”菜单中的“保存”命令,将文件命名后即可保存为.Wav格式的数字音频文件.
2 音频素材的处理
在多媒体课件制作过程中,我们通过各种途径获取的音频素材,大部分还不能直接被应用,还要根据课件制作的需求,经过简单的处理才能使用.笔者认为,广大的一线教师只要掌握超级音频解霸软件、格式工厂软件和Windows系统中的录音机的简单编辑功能就能够较好地完成音频素材的处理来满足多媒体课件制作的需要.
2.1 音频素材的截取
在我们获取的音频素材中,往往只需要部分音频素材片断应用于多媒体课件当中,这就需要对音频素材进行必要的剪裁.
2.1.1 利用windows中的“录音机”截取
首先将非.Wav格式的音频素材文件转换为.Wav文件,然后启动“录音机”程序,通过“文件”菜单“打开”命令或“编辑”菜单“插入文件”命令将.Wav格式的音频素材文件导入到录音机,开始播放,从中选择需要进行截取的位置.单击“编辑”菜单,选择“删除当前位置之前的内容”或“删除当前位置之后的内容”选项,最后保留下需要的音频素材片段,单击“文件”菜单“另存为”命令,选择保存路径,将文件命名,单击“保存”即可.
2.1.2 利用超级音频解霸截取
首先启动超级音频解霸,通过“文件”菜单点击“打开音频文件”命令,打开“打开影音文件”对话框,选取需要截取的音频文件,点击“打开”命令,音频文件开始播放,按下“循环”,选择好“开始点”和“结束点”,按下“保存为MP3”按钮,打开保存音频流对话框,选择好保存路径和文件名,单击“保存”即可.
2.2 音频素材格式的转换
在截取、编辑音频素材时,往往有些软件只识别指定格式的音频文件,如Windows系统中“录音机”只适用于.Wav格式的音频文件;在使用Power-Point制作多媒体课件时,动画对象的“提示音”只适用于.Wav格式音频文件;有时为了减少课件的容量,便于课件的运行与携带,音频素材一般都采用.Mp3格式等等,这些都需要音频素材格式的相互转换.由于音频文件格式转换工具繁多,下面仅以万能多媒体格式转换器“格式工厂(FormatFactory)”为例介绍格式转换的方法:首先启动“格式工厂”软件,点击窗口左面的“音频”命令,在下拉列表中选择应转换的格式类型,打开“所有转到”格式类型对话框,然后点击窗口右上方“添加文件”命令,添加需要转换的所有音频文件,点击窗口右下方“浏览”命令,选择保存转换完成的音频文件的文件夹,单击窗口右上方“确定”命令,打开对话框单击“开始”命令,音频文件格式开始转换,直到完成即可.
2.3 音频素材的简单编辑
多媒体课件所需的音频素材往往需要进行简单的编辑才能适合制作者的需求,而专业编辑声音软件多种多样,如Goldwave、Coll Edit、会声会影等,一线教师掌握起来比较困难.本文就一线教师容易掌握的Windows系统中“录音机”,介绍声音的简单编辑技术.利用Windows系统中“录音机”编辑音频素材首先要将音频素材格式转换为.Wav格式文件,然后才能进行编辑.
2.3.1 声音合并
“录音机”可以把多个Wav格式的声音文件合并成一个Wav格式的声音文件.首先将多个Wav格式的声音文件分别导入“录音机”,通过“效果”菜单中的“加大音量”或“降低音量”命令调整每个声音文件的音量符合声音合并的整体要求,并分别通过“文件”菜单中的“另存为”命令进行保存.然后利用“录音机”播放第一个声音文件,当到达需要加入另一个声音文件的时候,点击“停止”按钮,执行“编辑”菜单下的“插入文件”命令,在弹出的窗口中选择要加入的声音文件,确定后就被插入到了前一个声音文件的停止处.如此操作就可以将多个声音文件首尾连接起来.
2.3.2 声音混合
当我们需要给解说或朗读加背景音乐的时候,就需要将两个或多个Wav格式的声音文件混合在一起.首先要分别试听每一声音文件,感受一下每个声音文件的音量大小,然后根据解说或朗读与背景音乐声音大小的比例关系将需要提高或降低声音音量的声音文件分别导入“录音机”,通过“效果”菜单中的“加大音量”或“降低音量”命令将声音文件调整到满意的音量大小,通过“文件”菜单中的“另存为”命令分别进行保存,准备进行声音的混合.首先利用“录音机”将背景音乐打开,当移动滑动钮到达要混入另一个解说或朗读声音文件的位置时,单击“停止”按钮,通过“编辑”菜单中的“与文件混合”命令,在“混入文件”经验教训对话框中选定要混入的解说或朗读声音文件,单击“打开”按钮,这时选定的解说或朗读声音文件就与背景音乐混合到了一起,然后通过“文件”菜单中的“另存为”命令进行保存.
2.3.3 特殊音效
在制作多媒体课件过程中,往往需要将一些声音文件进行效果处理来渲染气氛,如刮风声、鸟叫声、笑声、枪炮声等.利用“录音机”中的“效果”菜单下的“加速”、“减速”、“添加回声”和“反转”命令就可以很容易地获得特殊的声音效果.
总之,在多媒体课件制作过程中,我们要善于利用简单而实用的方法来采集和处理多媒体课件所需的音频素材,并将其恰当地应用于多媒体课件之中,不断地增强课件的趣味性和艺术魅力,使之更好地服务于课堂教学,不断地增强教学效果,提高课堂教学质量.
〔1〕李兆君.现代教育技术[M].北京:高等教育出版社,2004.
〔2〕杨凤梅,张景生.现代教育技术[M].北京:电子工业出版社,2009.
〔3〕赵树宇,封昌权.现代教育技术[M].北京:科学出版社,2012.
〔4〕方其桂,于继成.PowerPoint 2002课件制作方法与技巧[M].北京:人民邮电出版社,2003.
TP37
A
1673-260X(2012)08-0054-03