整理磁盘不盲目,性能提升看得见
大家知道,电脑在使用一段时间以后就会产生文件碎片,如果文件碎片多了会严重影响电脑的性能。因此为了提高系统的运行效率,很多朋友喜欢隔三差五地整理磁盘。不过频繁对磁盘进行整理非但不能提高磁盘的性能,而且还可能降低磁盘的寿命。那么我们该在什么时候进行性磁盘整理呢?整理后能提高多少性能?又该怎么进行碎片整理呢?下面就一起来看看笔者为大家推荐的碎片整理高招!
什么是文件碎片?
文件碎片是磁盘读写过程中产生的不连续文件,它的产生原因主要是由于对磁盘的多次读写导致的文件存放位置的不连续。比如在某个分区删除一个10MB的文件,接着又在其中存入一个12MB的文件,由于原来删除的空间不够存放12MB文件,这样后来的文件就只能不连续存放,从而产生碎片。
模拟整理,性能提升看得见
由于文件碎片会影响磁盘的读取性能,当然是文件碎片多的时候该整理。那么什么叫“碎片多”?现在借助“O&O Speed Check”就可以轻松知道,它可以通过模拟Windows系统在碎片整理前后的状态和读取速度差异,来告诉我们是否需要进行碎片整理。
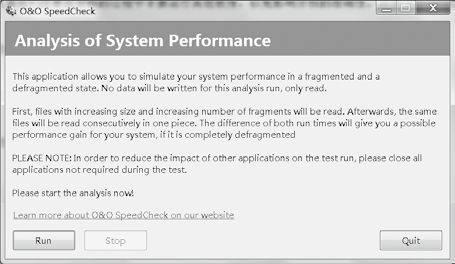
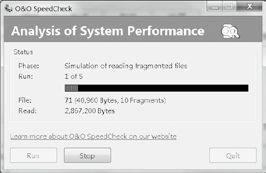
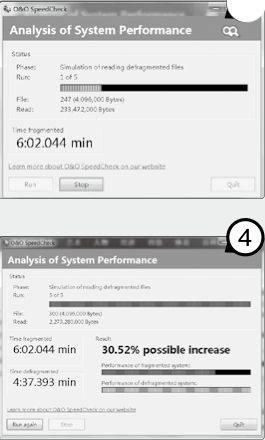
“O&O Speed Check”是个绿色软件,下载后“以管理员身份运行”,程序启动后会显示软件运行原理以及注意事项。为了确保测试数据读写准确,测试之前建议关闭任何无关的程序,然后单击“Run”开始模拟测试(如图1)。完成碎片文件读取模拟后,程序会接着运行模拟读取整理之后的文件,同样会模拟五次(如图3)。
完成碎片文件和整理之后的模拟读取后,程序会列出前后读取时间,以及碎片整理后可以提高的性能。比如笔者的电脑显示,碎片整理可以提高30.52%的效率(一般来说至少应该有15%以上的效率提升才建议进行碎片整理),显然应该进行碎片整理了(如图4)。
程序首先开始模拟读取碎片文件,为了尽量达到准确的分析,这个模拟过程会重复五次(如图2)。
定时整理,好工具不如好习惯
通过“O&O Speed Check”,我们知道碎片整理可以提高效率,那该怎么进行碎片整理呢?对于Win7用户,借助系统自带的磁盘整理组件就足够用了。
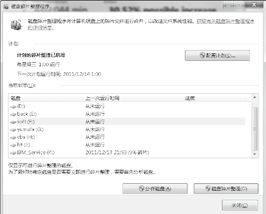


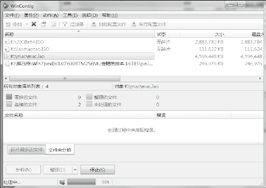
单击“开始”徽标,在搜索框输入“磁盘碎片整理”,然后在搜索结果中单击“磁盘碎片整理程序”即可启动整理。启动整理程序后依次选中需要整理的分区,单击“磁盘碎片整理”即可(如图5)。
当然对于懒人来说,单击“配置计划”,接着在打开的窗口中设置好定期整理的时间(一般每月1次即可)和需要整理的磁盘,单击“确定”即可让Win7定期、自动帮你整理磁盘(如图6)。
安全整理,只整理指定文件
Win7自带的碎片整理程序只能对单个分区进行整理,但是一些特殊文件比如GHO镜像文件,进行碎片整理后可能导致文件损坏,而一些文件如GRUB加载的ISO文件,则又必须没有碎片才能成功加载。对于保存这些特殊文件的分区,我们可以使用“WinContig”对指定文件进行碎片整理。运行程序后,单击“Option→Language→简体中文”,切换到中文版。接着单击“文件→添加对象
→文件”,比如选择单个ISO文件进行整理(可以批量导入多个不同位置的文件),导入ISO文件后单击“分析”,程序会开始分析文件是否有碎片(如图7)。如果发现导入文件有碎片,单击“整理”即可开始对指定的单个文件进行整理,整理完成后ISO文件就可以成功被GRUB加载了(如图8)。
如何减少文件碎片
1.尽量使用NTFS分区,它的簇划分比FAT32分区更为科学,读取时更不容易产生碎片。
2.对于经常读写的文件保存在一个专门分区,比如系统临时文件、解压临时文件夹、下载目录等设置在一个专门的分区。以后只要定期对这个分区格式化即可快速完成碎片整理。

