常用文件夹,别逃离我的视线
飞雪散花
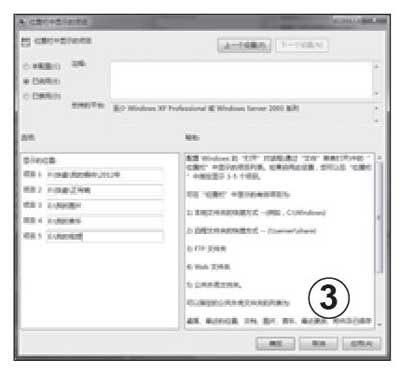
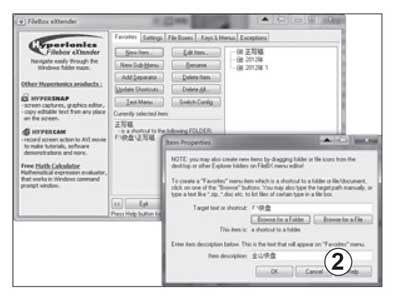
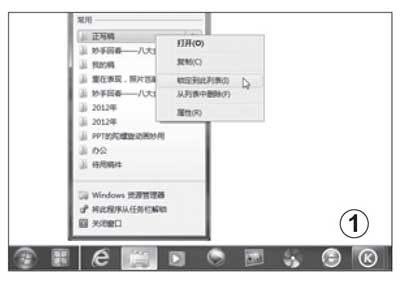
任务栏安家打开从此简单
Windows7的任务栏中,默认已锁定了库图标,右击该图标,在弹出的菜单中,会看到最近最常使用的文件夹。不过,这些文件夹是根据使用频率随时更新的,如果确定某文件夹较常用的话,不妨直接将其锁定在菜单中。
在库菜单中右击需要锁定的文件夹,选择“锁定到此列表”(如图1),该文件夹即会被锁定并显示在菜单上方。如果要锁定的文件夹并未出现在库菜单中,在资源管理器中直接找到该文件夹,用鼠标将其拖放到Windows 7的任务栏后释放,即可将其固定到库程序菜单中。由于Windows任务在大多情况下,都会显示在屏幕下方任务栏,不会被当前打开的窗口遮掩,所以,以后不论什么时间要打开常用文件夹,只需在该菜单中直接选择即可。
资源管理器筑巢啥时想用随便点
除了将常用文件夹锁定在资源管理器的右键菜单外,将它们安置在资源管理器一个固定的角落,方便随时打开也是个不错的主意,特别是对于Windows XP及先前版本的系统用户来说,由于任务栏并未提供资源管理器图标,这种方式就显得尤为实用。而要达到这个目的,需要请FileBox eXtender帮忙。
安装运行程序后,在程序主界面中切换到“Favorites(收藏夹)”标签,单击“New Item(新建项目)”按钮,在打开的“Item Properties(项目属性)”对话框中单击“Browse for a Folder(浏览文件夹)”按钮,选择一个自己常用的文件夹。确认后返回上级界面,单击“OK”按钮(如图2),即可将该文件夹添加到主界面的列表中。反复使用上述方法,将所有常用文件夹都添加到列表中,最后单击“Hide(隐藏)”按钮,隐藏程序界面。
以后进入Windows资源管理器后,会看到标题栏中多了两个按钮。单击心形按钮,在出现的菜单中可看到添加的常用文件夹,要打开的话只需单击即可;而单击时钟状按钮,在出现的菜单中则可看到或打开最近使用的文件或文件夹。
打开/保存露一脸效率提升是必然
“打开/保存”是最常用的对话框之一,利用它们,可以快速打开自己需要的文件或将指定的文件保存下来。不过,通常情况下,该对话框左侧位置栏显示的项目并不一定是我们常用的文件夹,这样,无论是打开文件还是保存文件,都必须要进入好几层路径才行,会浪费不少工夫。其实,我们完全可以将常用文件夹置于其中,以利于提高工作效率。
按下“Win+R”组合键,打开“运行”对话框,输入gpedit.msc并按下“回车键”,打开“本地组策略编辑器”窗口。在窗口左侧一栏目中定位到“用户配置/管理模板/Windows组件/Windows资源管理器/通用打开文件对话框”,随后在右侧双击“位置栏中显示的项目”项,打开对话框,选择“已启用”项,接着在下方的“显示位置”栏中,依次输入或粘贴进常用文件夹所在的路径(最多可设置5个文件夹),单击“应用”按钮(如图3)。现在再打开“打开”或“另存为”对话框看看,自己所设置的常用文件夹是不是已出现在左侧的位置栏中了?

