高效就要双显示
飞雪散花 番茄
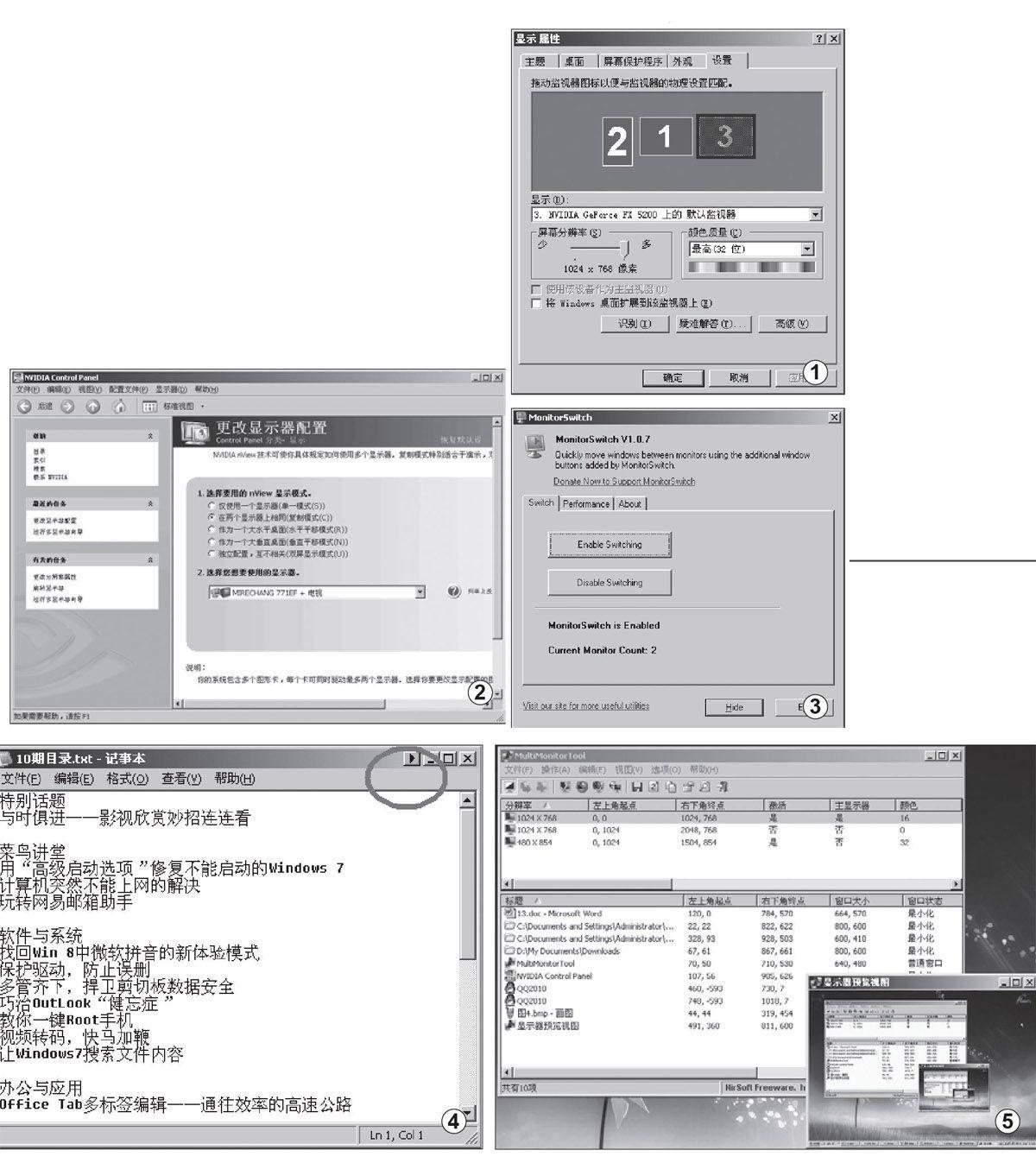
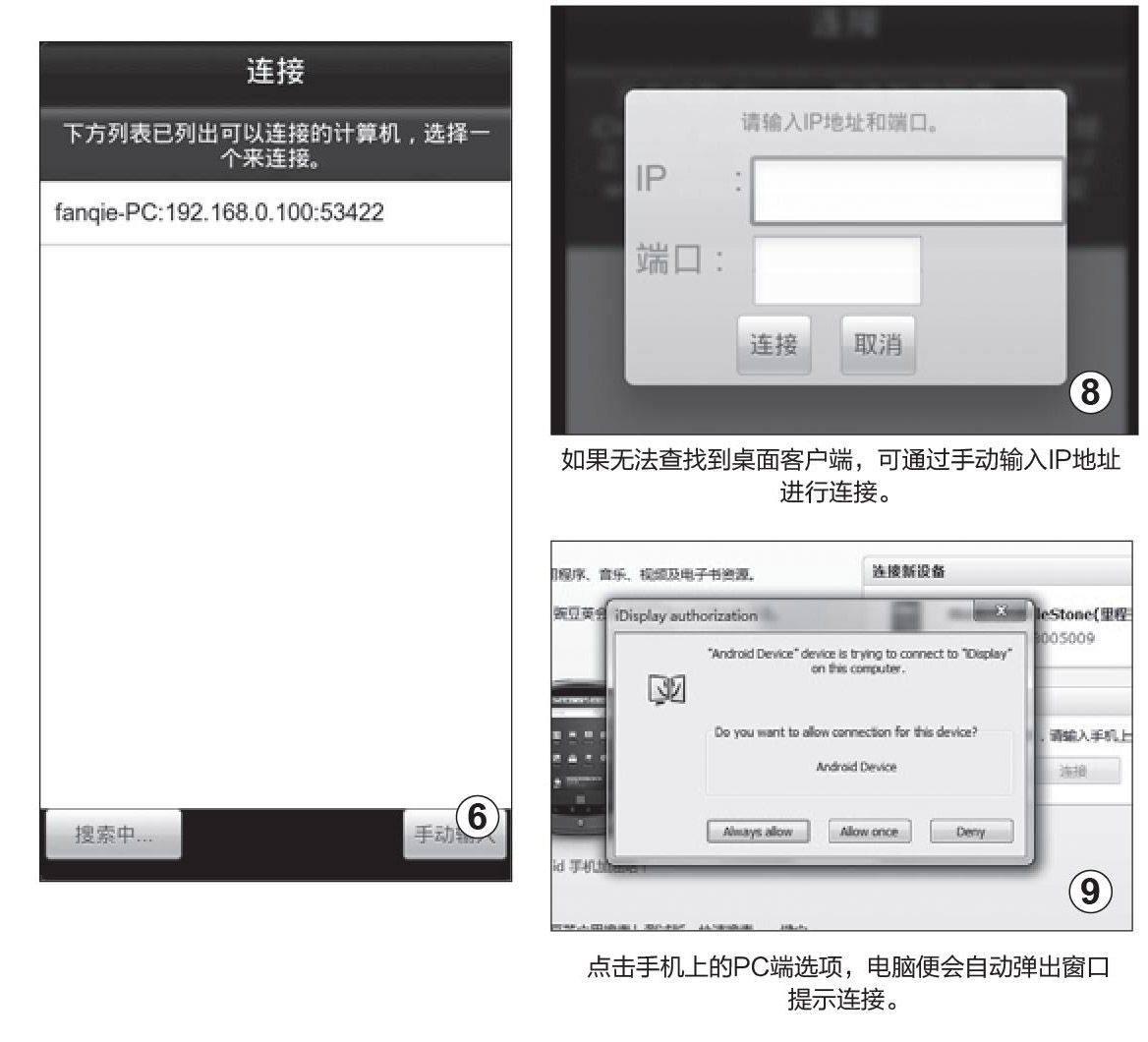

简单设置 搞定双显
双显系统的架设其实并不复杂,Windows系统及显卡驱动就提供了简单的支持,再加之显卡上都附带有二至三个输出端口,几乎无需任何花费就能搞定双屏显示。
将输出端口与第二个显示设备连接后,开启电脑,系统就会检测到新添加的显示设备。用户可把激活的程序窗口拖至新添加显示器内,这样就实现了最简单的双屏显示(如图1)。在办公时就能利用双屏显示的优势扩大视野。
不过这样的双显只是显示画面的扩展。如果想做到双屏同步显示,就得借助显卡驱动来实现。显卡驱动大都提供了比较完善的双显解决方案,无论是扩展模式、复制模式、独立模式,都能轻松实现。比如想实现系统同步显示,只需打开显卡驱动的控制面板,在界面左侧单击“更改显示器配置”选项,便能看到横向扩展、纵向扩展、独立配置等模式选项。勾选“在两个显示器上相同(复制模式)”,再单击“应用”按钮,主显示器的分辨率立即改变,双系统配置宣告完成(如图2)。
通过设置,用户便获得了最基本的双显示,但距离便捷的操作还相差甚远,倘若想让它具备真正的实用价值,就得借助第三方的小工具了。MonitorSwitch的作用是把程序窗口直接发送到第二个显示设备中,最适合将特定的应用通过第二个显示设备展示时使用。
运行程序后,单击“Enable Switching”按钮激活功能(如图3)。此后打开的所有程序窗口,都会在窗口的右上角为用户提供一个快速转换显示的快捷按钮(按钮呈三角形),单击即可将窗口发送至第二个显示设备上(如图4);MultiMonitorTool能在主显示器上显示其它显示设备的缩略图,适合另一显示器背对操作者的时候使用。运行程序后,在界面上方可以看到所有的显示设备。选中设备后,单击工具栏中的“显示器预览视图”按钮,在打开的窗口中看到所选显示设备的缩略图(如图5)。
借助手机,架设双显
架设双显的必要条件是有两个显示设备,否则双显就无从谈起了。其实用户还可以通过家中的无线网络,将手中的智能手机或平板电脑当作电脑的第二显示器。要把手持移动设备变做第二显示器,就离不开iDisplay这款应用,它无论是实用性还是娱乐性都让用户欲罢不能。
首先,需要在电脑端安装iDisplay的桌面客户端(分为Windows与Mac OS两种版本),安装完毕后,程序便会驻留在桌面右下侧任务栏通知区域中,点击iDisplay图标便会弹出设置菜单。
完成桌面客户端的安装后,我们就打开Android移动设备上的Google Play下载并安装iDisplay移动设备端。当电脑与移动设备均安装启动软件后,手机就会利用WiFi网络自动搜索,并把搜索到的计算机名称显示在屏幕上(如图6)。点击屏幕上的计算机名称,电脑与手机便自动建立连接,Windows便会关闭Aero特效,此时你的Android平板电脑或移动设备就会变成电脑的一个扩展屏幕了,释放主显示器更多的操作空间。
现在将打开的窗口向着电脑屏幕的左边拖拽,便会发现超过的部分就自动显示在手持移动设备中了。手机显示的使用与显示器并无太大区别。用户可以利用手机的显示空间对电脑进行各种操作,并且手机显示屏幕可在重力感应支持下旋转。虽然显示屏幕不及显示器提供的视野那样宽广,但是通过它用户能够利用这样的第二显示来实现同步操作,也可在游戏时将侦测软件放置其中,时刻监视电脑的运行状况。
在电脑端右击iDisplay程序图标,选择“Show virtual monitor window”选项,还能把手机屏幕的缩略图展示在电脑显示器上。只不过在窗口中,用户只能查看不能操作(如图10)。

