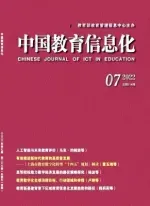巧用邮件合并快速制作成绩单
张祖平
(绍兴市树人中学,浙江绍兴 312000)
巧用邮件合并快速制作成绩单
张祖平
(绍兴市树人中学,浙江绍兴 312000)
制作成绩单是班主任工作的家常便饭,很多班主任采用打印成绩单框架表格,再手工输入成绩,这样的做法在信息时代显然落伍了,费时费力而且容易出错。作者利用Word的邮件合并功能,轻松导入Excel格式的成绩单,制作出了一一对应的成绩单。
邮件合并;成绩单
制作成绩单是班主任工作的家常便饭。对于全班学生而言,成绩单的框架是一样的,但每个学生的分数是不一样的。很多班主任采用打印成绩单框架表格,再手工输入成绩,这样的做法在信息时代显然落伍了,费时费力而且容易出错。利用Word的邮件合并功能,可以轻松导入Excel格式的成绩单,制作出一一对应的成绩单。
以下以Office 2003为例,介绍成绩单的制作方法:
1.进入我的公共邮箱jsdnjq@sina.com(教师电脑技巧拼音缩写),密码jsdnjq,进入收件夹或已发送,在附件中下载“成绩单.xls”文件,见表1;

2.打开“成绩单.xls”,选中成绩表的基本框架,如表1中虚线框内部分,复制;
3.新建一个空白的Word文档,上下左右页边距都设为1厘米,在“格式”菜单中选择“分栏”命令,将页面一分为二;
4.在Word页面中执行“粘贴”操作,将Excel成绩表的框架复制到Word页面中,点击“工具”菜单,选择“信函与邮件”命令中的“邮件合并”,页面右边自动出现邮件合并步骤,见图1;
5.接连点击“下一步:正在启动文档”和“下一步:选取收件人”,在“选择收件人”页面中选择“浏览”,选取刚才下载的“成绩单.xls”文件,连续两次点击确定,再点击“下一步:撰写信函”,此时出现图2所示对话框。
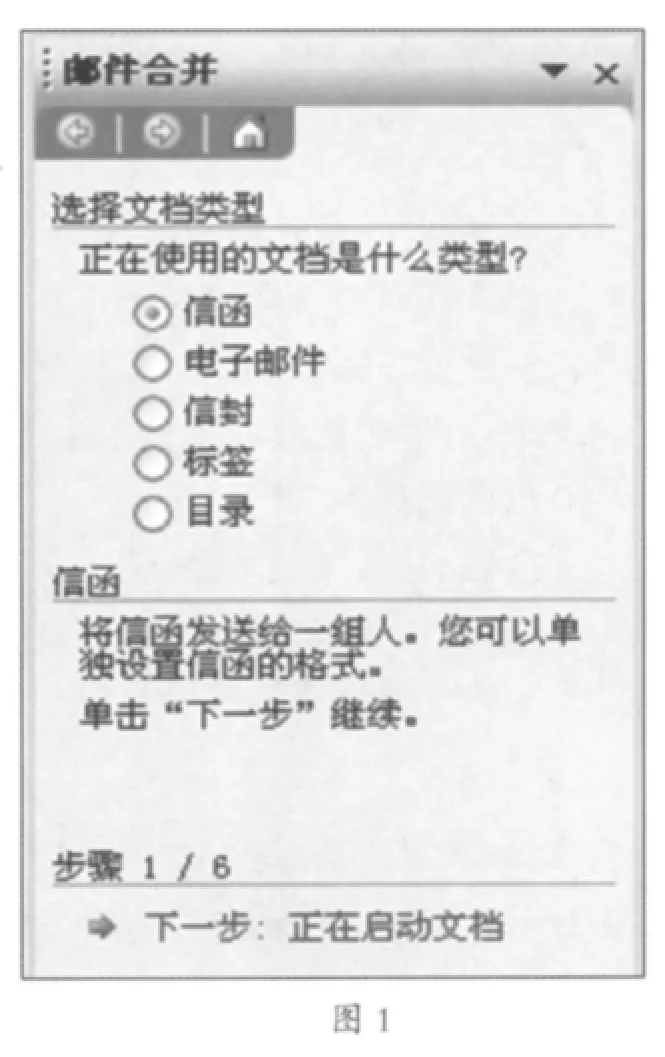

将光标定位于Word文档中的“家长”两个字之前,点击“其他项目”,弹出图 3。

依次将各数据插入Word成绩单内,得到图4所示的界面。



此时,在Word页面中同时按住Ctrl+H,在弹出的“查找和替换”页面中讲^m替换为^p,点击“全部替换”,如图6所示,全部学生的成绩单就只做完毕了,成绩单如图7所示。学生数量越多,这样的做法越显得方便快捷。如果有1000个学生,手动抄录成绩单可能要一个上午,而这样的方法只要5分钟就搞定了。
G434
B
1673-8454(2011)18-0078-02

图7
(编辑:鲁利瑞)