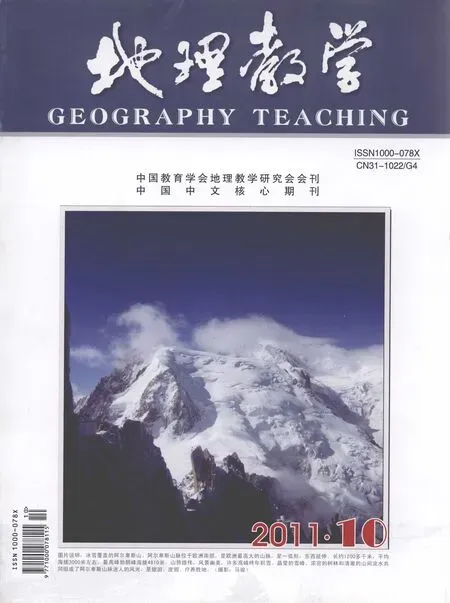运用CorelDraw制作地理图像
江苏省丹阳市吕城初级中学 (212351) 石燕平
地理图像具有直观形象的特点,图像的表现效果,直接影响到对信息接收。本文利用CorelDraw这一强大的绘图软件,以地理图像媒体中的政区图、示意图和统计图为例,就地图的数字化过程和示意图的绘制,抛砖引玉,希望能与同行交流。
一、常用工具和命令介绍
在利用CorelDraw进行绘图时,主要用到以下一些工具和命令。
二、政区图的绘制
以北京市略图为例,简单讲解利用CorelDraw进行数字化地图的操作步骤。数字化的过程主要是底图描绘法。为方便起见,下文中出现的快捷键,均为括号中的内容。
1.底图导入及建立图层
(1)导入底图。单击“文件”菜单下的“导入”命令,输入正确的路径后打开文件。
(2)建立图层。单击“窗口”-“泊窗屋”-“对象管理器”,即可出现图层,然后点击左下角的,新建几个图层。新建图层的数量,应该根据图形要素的多少来定。一般可将要素分解为“点、线、面”,并且坚持各要素所在图层的上下关系为“点”在上,“线”在中,“面”在下的原则。如图1、2所示。
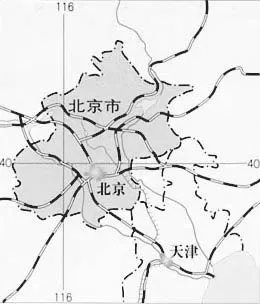
图1 在CorelDraw中导入的北京市略图

图2 所建图层
2.“面”的绘制
在该图件的绘制中,需要绘制的面状要素为整个图像的外边框、北京市的轮廓、渤海的一小部分及北京市的几个湖泊。新建图层分别命名为边框、北京市轮廓、渤海、湖泊。
(1)边框绘制。选择矩形工具,在底图上将边框绘出。
(2)北京市轮廓绘制。点击北京市轮廓的图层,利用钢笔工具,勾绘北京市的边界。最后将封闭图形,按shift+F11,在颜色模型中选择,进行均匀填充。点击轮廓编辑器(F12),将北京市的边界设为点划线,并设置线条粗细等(一般在0.1左右)。在绘制过程中,可利用图形编辑工具(F10),适当的调整图形的形状。结果如图3所示。
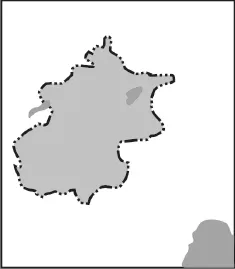
图3 在CorelDraw绘制完面后的图层
3.线的绘制及相应的文字编辑
(1)线的绘制。在图件绘制中,所需要绘制的线性要素主要为铁路、河流、其他地区的边界、经纬线。将绘好的边框、北京市轮廓设置为不可见,点击图层的即可实现。首先绘制铁路线。因为在CorelDraw的线条样式中,无铁路线的样式,可将已绘出的线条复制一次,即选中所有线,然后按ctrl+C,ctrl+V。利用轮廓笔(F12),将所有复制的线条设为带有间断的样式,两种不同的线条叠加在一起即为铁路线的样式。河流、其他省的边界、经纬线的绘制,主要使用钢笔工具完成。绘制完后,点击F12,设置各自粗细与样式。在绘制过程中,可利用形状编辑工具(F10),适当的调整绘制对象的形状。
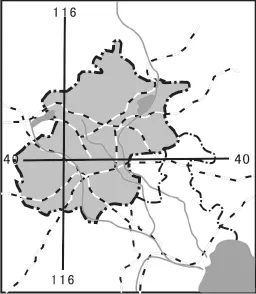
图4 在CorelDraw绘制完线后的图层
4.点的绘制及文字编辑
(1)点的绘制。在图件绘制中,所需要绘制的点状要素为北京市和天津市的行政标识。可以利用shift+ctrl配合圆形、五角星,画出正圆和正五角星。在选中情况下,利用均匀填充(shift+F11)填上颜色。
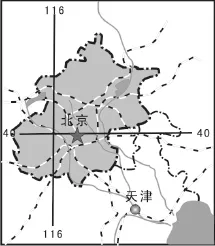
图5 可输出的地图效果
三、示意图的绘制
本文以地形雨的绘制为例,简单讲解利用CorelDraw进行绘制示意图的操作过程。
1.建立坐标
(3)在纵坐标上依次绘制五条刻度线,并将第一条和最后一条分别固定在0和4000处,然后将五条刻度线选中,利用排列中(Alt+A)的等距对齐,使五条刻度线等距排列。效果如图6所示。
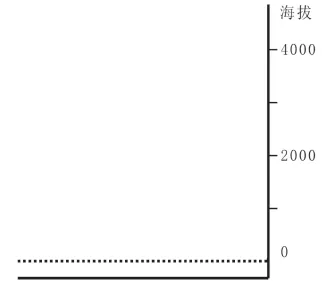
图6 绘制坐标
2.绘制山体及水体
(1)添加“山”图层,用钢笔工具绘制山体,单击形状编辑工具(F10),对山体曲线进行调整。
(2)添加“水”图层,用钢笔工具绘制一条直线,将其复制三次,用鼠标调整其位置。用形状编辑工具(F10)调整其长短。结果如图7所示。
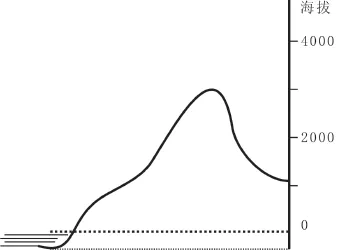
图7 绘制山体和水体
3.绘制气流
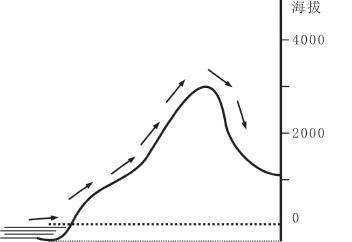
图8 绘制气流
4.绘制云和雨
(2)雨的绘制。添加“雨”图层,按住ctrl画圆,利用shift+F11进行填充为黑色,并用鼠标调整至合适大小,完成第一个雨点图示的绘制。通过ctrl+c,ctrl+v进行复制、粘贴,利用方向键,将复制的雨点移动到合适位置。重复此操作,直至形成降水效果。
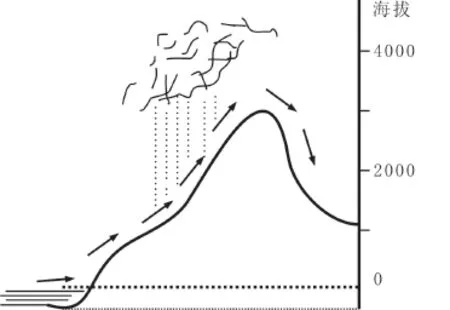
图9 绘制云和雨
一幅地图制作完毕就可以输出了,效果如图9所示。