用“路由和远程访问”实现机房动态管理
☆ 张山风 周 凤
(徽县职业中等专业学校,甘肃徽县 742300)
目前,许多学校的计算机房不止一个,但在满足了教学需要的同时在机房管理上也出现了一些新问题。比如:怎样才能在多网段中轻松控制机房,既能实现以机房为单位的上网控制功能,又能实现机房间的动态访问?其实,利用Windows server2003中内置的“路由和远程访问”功能,就能轻松帮你解决这个看似复杂的问题。为了便于管理,我们以机房为单位来分配IP,如机房1的计算机用 192.168.1.x,机房 2 用 192.168.2.x……由于每门课程的教学要求不一样,如有时机房1要求能够上网,而其他机房则不允许上网。但为了办公方便,又希望不同机房间的计算机能够相互访问。这样,就可以让机房的控制变得更为简单。下面以具体的案例来说明Windows server2003的“路由和远程访问”功能的应用。
一、准备工作
准备1台用来安装Windows server2003系统的计算机,根据机房的个数准备相应的网卡。1块网卡用来连接对应机房(如我们学校有三个机房,则要用到3块网卡)。该计算机要求能连接Inernet,我们使用主板上的集成网卡来实现。在这台计算机上实际用到了4块网卡,在系统装好后“网上邻居”属性中会出现“本地连接”、“本地连接1”等,为了在使用中不出现混乱,可以重新给他命名,例如:“外网”、“机房1”、“机房2”、“机房3”等。服务器上用来连接各机房网卡的IP地址分别指定为:“机房 1”是 192.168.1.1,“机房 2”是 2.168.2.1,“机房 1”是 192.168.3..1。

图1
二、路由和远程访问设置
打开“管理工具”,在其菜单中单击“路由和远程访问”(如图1)。打开路由和远程访问配置窗口(如图2)。图中向下箭头表明路由和远程访问处于禁用状态,HXDDGZZFWQ表示的是这台计算机的计算机名。右键单击“HXDDGZZFWQ(本地)”标志,再单击“配置并启用路由和远程访问服务器安装向导”对话框,单击“下一步”继续操作。在出现的“配置”对话框中,选择启用“网络地址转换(NAT)”服务,单击“下一步”后在“NAT Internet连接”选择窗口中选中“使用此接口连接到Internet”,在接口选择列表中单击“外网”的接口连接。

图2
接下来在“网络选择”向导对话框中,列出了当前服务器上用来连接各机房的网络接口,此时只能选择其中一个网络接口。被选中接口所连接机房的计算机就能上外网了。其他的网络接口待启用路由和远程访问后再添加进去。单击“下一步”,选中“启用基本的名称和地址服务”后,按向导提示操作即可。配置好并启用“路由和远程访问”后如图3所示。

图3
图3中“HXDDGZZFWQ(本地)”图标上有一绿色向上箭头,表明路由和远程访问服务已启用。点击“IP路由选择”前的“+”号,在展开的菜单中右键单击“NAT/基本防火墙”后会弹出一个“网络地址转换的新接口”选择对话框,同样在这里一次也只能选取一个网络接口。选择好后单击确定,接口类型选择“专用接口连接到专用网络”(如图4)。最后单击确定即可。
这样该机房的计算机就能接入Internet。若有多个网络接口需要添加,重复上面的操作即可。若想让某机房上网只要把服务器上用来连接该机房的网络连接接口添加在“NAT/基本防火墙”中就可以了,反之若不想让某机房计算机上网,只要从“NAT/基本防火墙”接口列表中选中该机房网络接口,右键单击删除即可。
三、机房工作站计算机设置
机房计算机系统为专业版Windows xp SP2。为保证机房计算机能正常上网浏览并能通过网上邻居访问其他机房的计算机,就必须正确设置好IP、DNS、网关等参数。在这里我们以设置机房2学生用机为例说明。系统启动后,打开“本地连接”的“属性”对话框,双击“Internet协议(TCP/IP)”,在“常规”窗口选中“使用下面的IP地址”并进行(如图4)设置。

图4
网关的设置为服务器上用来连接该机房网络接口的IP,如设置机房 1 的计算机则网关应为 192.168.1.1,设置机房 3 的计算机则网关应为 192.168.3.1,其他机房依次类推。DNS则填入当地网络运营商提供的DNS IP就行了。
四、机房控制
当把服务器上用来连接各机房的网络接口加入到“NAT/基本防火墙”接口列表中后,由于服务器启用了路由功能,各机房的计算机不仅能同时上网浏览,还能通过网上邻居进行访问,并调用彼此共享的资源。在教学过程中,若机房2要求上网而机房3不要求上网,同时机房2和机房3的计算机间还要能实现网络互访,只要在服务器的“路由和远程访问”“NAT/基本防火墙”接口列表中把机房3的网络接口删除后就能实现了。若要求机房3计算机不仅不能上网还要禁止2、3机房间的网络访问,则在“IP路由选择”→“常规”选项,双击右侧列表中机房3网络接口,在弹出的机房属性对话框中去掉“启用IP路由管理器”复选框前的对钩后单击“确定”即可。
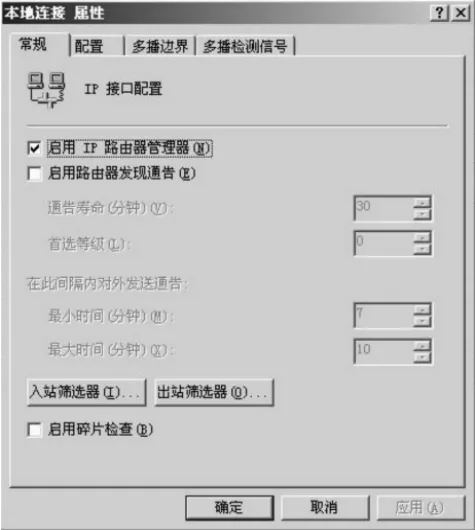
图5

