用Word制作地理实用图片的实践研究
[摘要]通过教学实践,摸索了用Word软件制作实用精美的地理图片,起到了丰富课堂教学内容,提高教学效果的目的。
[关键词]Word 制作 地理图片
在地理教学中,地理老师很多时候都要制作地理图片、图表等。由于专业的制图软件功能比较复杂,很多地理老师不易掌握。其实,用Word软件就能制作出实用而精美的地理图片。笔者在此简述如下:
一、准备工作
启动word程序后,点击“视图”菜单,然后选择工具栏下拉菜单,再选择“绘图”
(绘图前打“√”即可),“绘图”工具栏便立即出现在窗口的下边,制作图片即可轻松开始。
二、绘制图片
地理图片中,经常有曲线出现,如经纬线、等值线等,如图1所示。在Word中,绘制曲线的方法有很多种。
(1)规则对称的曲线。如图l中的经线,可用“自选图形”-“基本形状”中的“弧线”工具,先画弧线的一半,然后用“箭头”点住弧线的一端拖动,即可得到各种弧度的曲线。
(2)规则但精度要求不太高的曲线。图中的等值线,可用“自选图形”-“线条”中的“曲线”工具。用鼠标单击一次便可在曲线上出现一个顶点,该曲线上弯曲的是节点间的线段。使用起来方便易行。
(3)不规则但精度要求高的曲线。如行政区界线,可用“自选图形”-“线条”中的“自由曲线”工具。“自由曲线”工具实际上是形成带节点的线。
2 叠放次序运用
在Word中,一个对象(如文本框)与另一个对象相交时,前一个对象就会被遮住,操作也由此变得麻烦。这时,我们就得使用叠放次序来解决。上层对象会遮盖住下层对象,所以我们应根据实际情况调整层次关系。调整层次关系时,先要选中对象。
3 对齐或分布运用
在绘图中,为了美观与快捷。经常运用“对齐或分布”是大有益处的。对齐包括左对齐、右对齐、顶端对齐、底端对齐、水平居中和垂直居中;分布则包括横向分布和纵向分布,如图2所示。对齐和分布使用时,对象必须全部选中,而且分布使用时对象必须在3个以上。
4 旋转运用
在绘图中,不少对象需要倾斜,这就得使用“旋转”。旋转有以下几种:一是自由旋转;二是左右旋转;三是水平翻转和垂直翻转;四是精确旋转。精确旋转时,可以在“旋转”里输入数字,这样精度较高。
5 设置图形格式
在地理图片中,为了区别各区域对象,需要设置图形格式。设置图形格式有几种子菜单:①颜色和线条;②大小;③版式;④文本框等。
6 组合运用
用Word绘制的图形,若不运用组合,各个对象是相对独立的。因此,要绘制一个整体图形,还需使用“组合”工具。
7 与Excel巧妙结合
在地理图片中,有些统计图运用Excel的图表功能即可轻松实现,图3就是采用Excel制作的饼图。
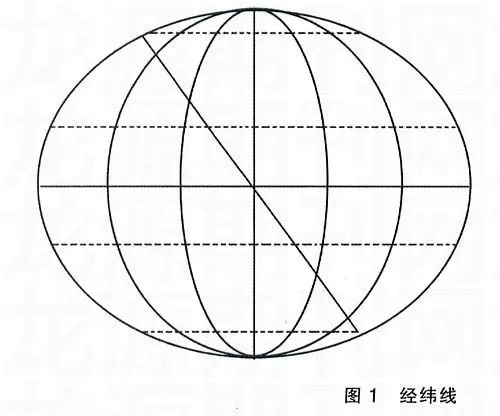
三、绘图技巧
在绘图过程中难免会出现一些问题,这就需要做灵活处理。就此,我总结出如下技巧:
1 进行页面设置,把“绘图网格”的间距设置为0.01:
2 经常使用右键:
3 选择多个图形时,可以使用绘图工具栏上的“选择对象”(箭头)工具;
4 若在叠放的过程中,出现部分线条被遮盖而显示不出来,可以用直线来修补;
5 为了使图形美观,可以采取先放大图形调整整齐之后再把图形缩小的方法。
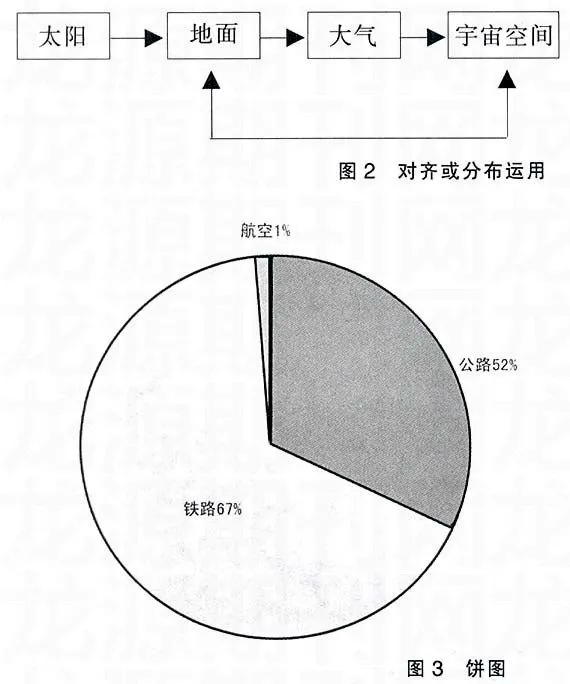
四、应用图片
从地理教学角度看,一般有两种用途:一是插入到Word文档,二是作教学投影用。
在Word文档中应用图片不会有太多的问题。直接复制、粘贴即可。作为教学投影图片使用,分两种情况:一种是使用在Powerpoint软件中,运用于该软件,与运用于Word文档中一样,直接复制、粘贴即可;另一种是运用于其他多媒体软件(如Flash),则需要先把图片复制到图像处理软件(如Photoshop等软件)里,再另存为其他图片格式即可运

