网页文档到Word文档的转变
☆韩秉军
(昌邑市宋庄初中,山东昌邑 261314)
日常工作中往往要求助于网络,“到网上去找找”成为我们熟悉的口头禅。使用“ctrl+c”、“ctrl+v”可以方便地把中意的网页内容转移到Word文档中,但是这些各式各样的文档都距离标准的行文格式还相去甚远,经历了逐键修改的“小儿时节”,笔者总结出了一些快速技巧。
一、去掉表格和格式
网页文档是以表格的形式排列版面的,表格的颜色一般被设为无色且宽度被设为0,所以我们打开网页时看不到表格。再者,网页文档中的换行是手动换行符,还有对字体等格式的设置。所以,当网页中的文字被直接粘贴到Word中时,它们也都随之而来,这就是给重新排版带来麻烦的主要原因。我们可以用下面的方法解决。
(1)单击“编辑”菜单中“全选”命令,再单击“剪切”,然后单击“选择性粘贴”。在打开的“选择性粘贴”对话框中选择“无格式文本”(如图1),确定。这样表格和各种格式都没有了,手动换行符也变成了回车符。

图1
(2)另外还可以利用“文件”菜单中的“另存为”命令,把当前文档保存为纯文本文件,再用Word打开,效果和上面的相同,但是如果你想保留有用的图片、数学公式或表格等却是不可能的了。
(3)如果你觉得只需要去掉Word文档中的部分表格就行了,那么可以把光标放在此段落中,执行“表格”菜单中“转换”命令,再点击下一级菜单中“表格转换成文本”,即可去掉表格格式。
二、删除空格和空段
在Word文档中排版时也需要删除原来网页文档中的空段和空格,并且要先删除空格,再删除空段。原因很简单:有些看起来什么也没有的段落中可能存在空格,而有空格的段落并不是真正的空段。
首先,从“编辑”菜单中打开“替换”对话框,把光标定位到“查找内容”文本框中,按空格键输入一个空格(默认情况下是半角空格),“替换为”文本框中不填(如图2)。单击“全部替换”,Word将删除所有的空格。

图2
如此一番之后你可能发现还有空格,这是因为文档中还有另外两种空格:全角空格和制表符空格,所以刚才替换时半角空格对它们是置之不理的。
对症下药来进行变通:打开中文输入法,按Shift+空格键,切换到全角状态,然后在“查找和替换”对话框中再进行一次如上重复操作,所有的全角空格就都删除了。对于制表符空格的替换也很简单,唯一的区别是在“查找和替换”对话框中输入“^t”符号(^t即制表符),“替换为”对话框依旧为空,然后单击“全部替换”,制表符空格也都没了。这时你的文档中保证再也见不到一个空格了。
下面可以删除空段了。
此时的Word文档中,可能会有好多向下的箭头符号,这就是软回车符号,这些软回车扩大了页面的无用空间,如果打印出来便会浪费纸张。如何才能删除他们呢?我们可以采取批量删除的方法。
打开“编辑”菜单中“查找和替换”对话框,在“查找内容”里面输入“^l”,“替换为”里面不输入任何字符,然后点“全部替换”,就可以删除整个文档里面的软回车了。可是必要的段落换行还是需要的,否则整篇文档就变成一个段落了,所以更多时候是把软回车替换成常用硬回车,打开刚才的“查找和替换”对话框,在“查找内容”中输入“^l”,“替换为”里面输入“^p”,再点“全部替换”就OK了(如图3)。

图3
现在知道了软回车是“^l”,硬回车是“^p”,我们就可以灵活运用了。比如要打印一篇很长的文档,中间有很多回车,如果遇到段与段之间有两个回车我们就可以利用查找“^p^p”替换成“^p”的办法节省很多空间。如果有连续空段一次替换不完,可以多按几次“全部替换”,直到找不到替换的对象为止。
三、运用宏实现高级操作
如此利用对话框操作进行一一删除还是比较麻烦,它要多次点击多次键盘输入,特别是要输入“^”特殊符号。如果创建一个具有相关功能的按钮,就达到“一点即可”的理想境界了,“工欲善其事,必先利其器”,word中宏的存在为我们提供了实现的可能。通过执行word宏就可以一键删除word文档中的所有空格和空行了。
先启动word然后关闭默认打开的word文档,单击菜单“工具-宏-visualbasic编辑器”命令,在“visualbasic编辑器”窗口中,右击“Normal”,选择“插入-模块”命令,插入一个模块,在右边自动打开的窗口中输入以下代码
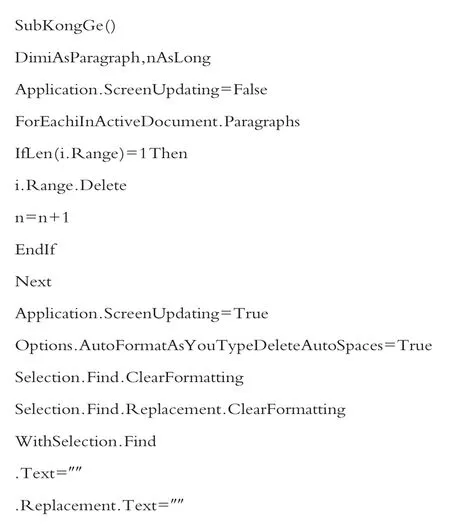
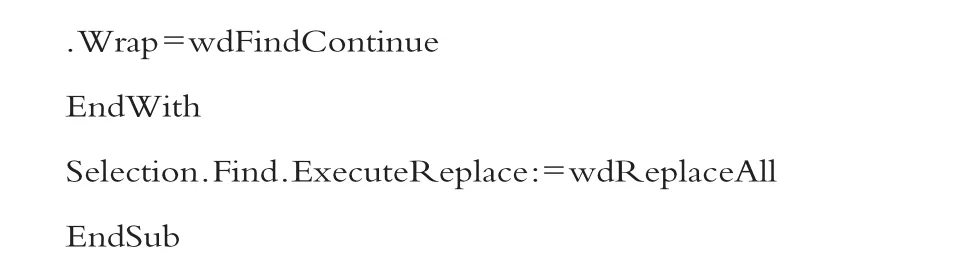
输入完毕后退出“visualbasic编辑器”,输入的代码被自动保存了(如图4)。

图4
右击工具栏的任意位置,在弹出菜单中点击“自定义”命令,切换到“命令”选项卡,点击左边“类别”列表框下边的“宏”选项,右边列表框下边就会出现一个名为“normal模块1.kongge”的选项,左键选中这个选项并将其拖放到工具栏的适当位置。这时工具栏上出现一个名为“normal模块1.kongge”的命令按钮,右击此按钮出现一个菜单,在这个右键菜单中我们进行以下操作。
(1)将“命令”后边文本框的内容改为“删除空格和空行”。
(2)执行“更改按钮图像”命令,在出现的子菜单中选一个较喜欢的图标。完成以上两个步骤的操作之后,最后关闭“自定义”窗口。
至此,我们就完成了工具栏中的“删除空格和空行”按钮的添加工作,以后需要删除某个Word文档中的空格和空行时,只须单击工具栏中的“删除空格和空行”按钮就可以了。

