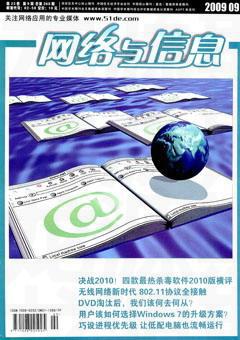玩转操作系统:WindowsXP系统任务一手掌控
CBSi
WindowsXP为你提供了三种控制面板界面。其中分类视图允许你打开父项并对各个子项进行设置,当你点击“外观与主题”后,窗口会出现更多的设置选项。你可以在窗口右下方对任务栏、显示等进行设置,在窗口左上方“请参阅”栏,可以对字体、鼠标、对比度等进行调整。而在“经典视图”中你能够更直观地看到电脑可以采用的各种设置,比如设置打印机和传真,网络连接或是林林总总的其他项目。
你可以通过点击窗口左上角的“切换到分类视图”或是“切换到经典视图”在两种控制面板的显示方式之间进行切换。如果窗口左边显示的是树形结构,通过点击工具栏的“文件夹”按钮,可以将“切换到”选项调出来。如果浏览器的工具栏没有显示出来,可以点击“查看”→“工具栏”→“标准”按钮将工具栏调出来。
你还可以通过“开始”中的“控制面板”层叠显示对各个子项进行设置。右键点击“开始”,点击“属性”,选择“[开始]菜单”标签项下的“自定义”,在弹出的对话框中选择“高级”标签项,在下方的菜单项目选项中选择控制面板的显示方式:“不显示此项目”、“显示为菜单”或是“显示为链接”。
这些访问“控制面板”的方法有利有弊:经典视图和菜单视图可以让你更直接地访问各项设置,但其中很多选项和子文件夹都是平时很少用得到的。在分类视图中则往往需要猜一猜、试一试才能找到深藏于若干层树形结构内的选项。我们是否能够设置一个自己的精简版控制面板,既有“经典视图”带来的直接访问能力而又不会因选项繁杂而找不到所需选项呢?你可以先打开控制面板窗口,再点击“开始”→“所有程序”,在程序菜单点击右键添加新文件夹。然后将先前打开的“控制面板”窗口中的某个图标拖到这个新建的文件夹中即可。
通过这种方法,你既可以将类似于打印机、传真机这样的整个子文件夹拖到自建的文件夹当中,也可以将各个子项逐一添加进去。你还可以为各个子项重命名,或进一步组织成你所习惯的从属结构。