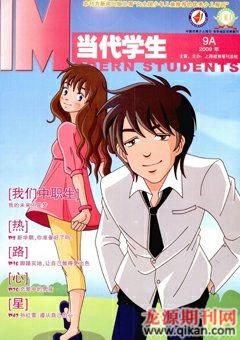一张普通照片的多重“剪影”
2009-10-12 04:27
当代学生·时政版 2009年9期
觉得自己的照片太普通太单调吗?为自己的脸上都是痘痘而苦恼吗?希望将照片的色调变得更加独特吗?不要再为这些烦恼了,本刊全新栏目“美图学堂”将在新学期中与大家见面,而你的这些烦恼都将在此迎刃而解。本期的主题是——

使背景变为图层
操作方法:打开一张需要进行修改的照片。双击背景,在弹出的对话框中选择“确定”。

选定“画中画”部分
操作方法:用矩形选框工具框出照片的某一部分。

得到“画中画”部分的图层
操作方法:在选框内点击鼠标右键,选择“通过拷贝图层”得到“图层1”。

对“图层1”进行适当的旋转及缩放
操作方法:选择“编辑”中的“自由变换”,操作时按住“Shift”键以达到等比例缩放。角度和大小可自行调整,调整完毕后按“Enter”。


做出相片的边框效果
操作方法:选择好“图层1”,再先后点击任务栏中的“图层”>“图层样式”>“描边”,并进行投影设置(或双击“图层1”进行操作),具体参数如图(可根据实际图片自行调整)。这样就得到了一张新照片。

呈现最终效果
操作方法:重复步骤2至步骤5,画中画的数量可自由选择。最后可根据个人喜好自由添加文字。

同学们也可自由发挥,做出自己喜欢的其他效果。
猜你喜欢
照相机(2021年11期)2021-02-03
计算机与网络(2020年18期)2020-10-26
电脑爱好者(2020年2期)2020-04-28
小星星·阅读100分(高年级)(2020年3期)2020-04-03
电脑爱好者(2019年6期)2019-10-30
电脑爱好者(2018年7期)2018-04-23
视野(2018年24期)2018-01-03
电脑爱好者(2017年22期)2017-12-04
电脑爱好者(2016年6期)2016-04-01
小雪花·成长指南(2015年7期)2015-08-11